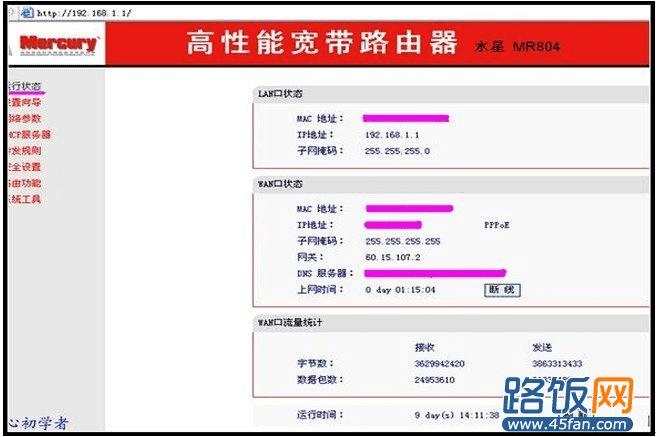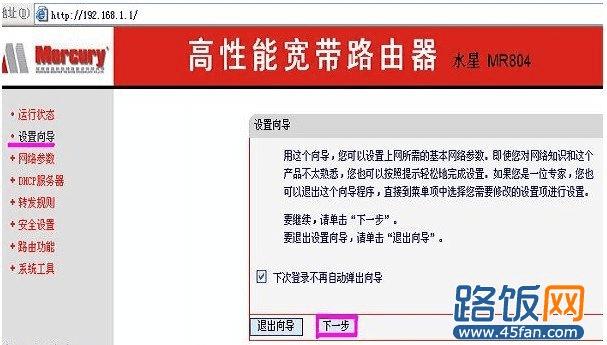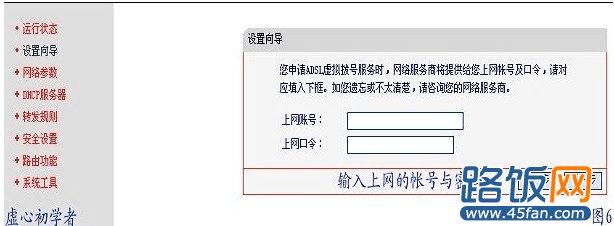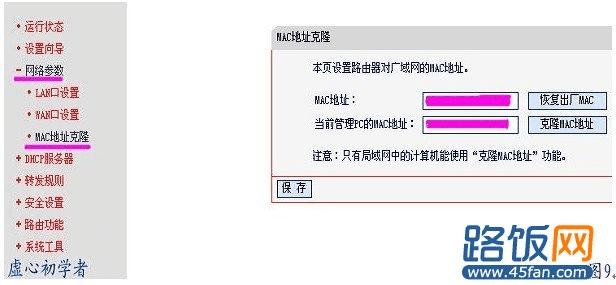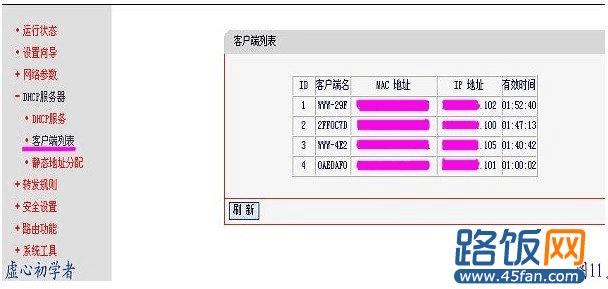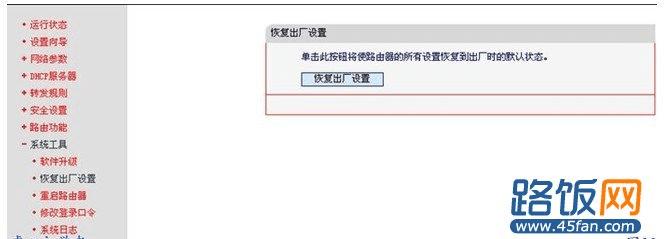第一步:将线路连好,wan口接外网(即ADSL或别的宽带),LAN口接内网即你的电脑网卡,每个路由器都有默认的IP地址,看看说明书就知道,我的192.168.1.1,将自己的电脑IP配置为192.168.1.x ,网关和dns指向路由器,即为192.168.1.1,打开电脑上的Internet Explorer,输入http://192.168.1.1/,进入路由器设置界面。
第二步:出现如下的登陆界面,默认帐号与密码都是admin。
第三步:运行状态,显示我们路由器当前内、外网的信息。
第四步:设置向导设置路由的基本参数。
第五步:WAN口连接类型是指本路由器支持三种常用的上网方式,请您根据自身情况进行选择。如果您的上网方式为动态IP,即您可以自动从网络服务商获取IP地址,请选择“动态IP”;如果您的上网方式为静态IP,即您拥有网络服务商提供的固定IP地址,请选择“静态IP”;如果您上网的方式为ADSL虚拟拨号方式,请选择“PPPoE”(如长城宽带)。
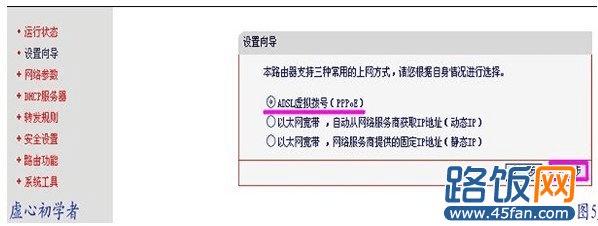
第六步:设置上网方式
第七步:MAC地址是本路由器对局域网的MAC地址,此值不可更改。IP地址是本路由器对局域网的IP地址,局域网中所有计算机的默认网关必须设置为该IP地址。需要注意的是如果改变了LAN口的IP地址,必须用新的IP地址才能登录本路由器进行WEB界面管理。而且如果你所设置的新的LAN口IP地址与原来的LAN口IP地址不在同一网段的话,本路由器的虚拟服务器和DMZ主机功能将失效。如果希望启用这些功能,要重新对其进行设置。子网掩码是本路由器对局域网的子网掩码,一般为255.255.255.0,局域网中所有计算机的子网掩码必须与此处设置相同。
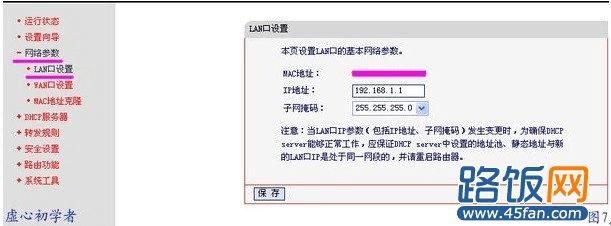
第八步:上网账号和上网口令中填入ISP为您指定的上网帐号和ISP指定的上网口令。如果选择了按需连接,则在有来自局域网的网络访问请求时,自动进行连接操作。如果自动断线等待时间T不等于0,则在检测到连续T分钟内没有网络访问流量时自动断开网络连接,保护您的上网资源。
此项设置仅对“按需连接”和“手动连接”生效。手动连接是指开机后由用户手动进行ADSL拨号连接。一般建议选择按需连接,因为谁不想开机后然后再进行麻烦的拨号了,或者选择自动连接。
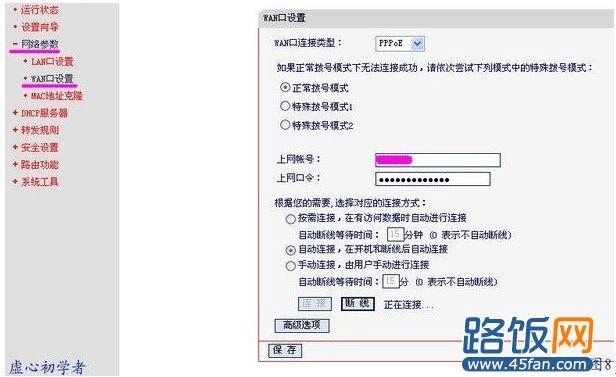
第九步:此路由器还有MAC地址克隆的功能,MAC地址一般不用更改。但某些ISP可能会要求对MAC地址进行绑定,此时ISP会提供一个有效的MAC地址给用户,您只要根据它所提供的值进行绑定,不过大部分的ADSL都不用此功能。(这个功能没有特殊要求不需要启用)
第十步:TCP/IP协议设置包括IP地址、子网掩码、网关、以及DNS服务器等。为局域网中所有的计算机正确配置TCP/IP协议并不是一件容易的事,幸运的是,DHCP服务器提供了这种功能。如果使用本路由器的DHCP服务器功能的话,您可以让DHCP服务器自动替您配置局域网中各计算机的TCP/IP协议。选择“DHCP服务器”就可以对路由器的的DHCP服务器功能进行设置。地址池开始地址是指DHCP服务器所自动分配的IP的起始地址。如上图中的开始地址为192.168.1.101。地址池结束地址是指DHCP服务器所自动分配的IP的结束地址,上图中为192.168.1.199了。网关是可选的建议填入路由器LAN口的IP地址,缺省是192.168.1.1。主DNS服务器也是可选的填入ISP提供给您的DNS服务器(dns可以保持默认不填写,自动获取就行,如果有些路由器转发有问题可以填上长宽的DNS),其他的选项就不用填写了。为了使用本路由器的DHCP服务器功能,局域网中各计算机的本地连接--TCP/IP协议必须设置为“自动获得IP地址”。此功能需要重启路由器才能生效。
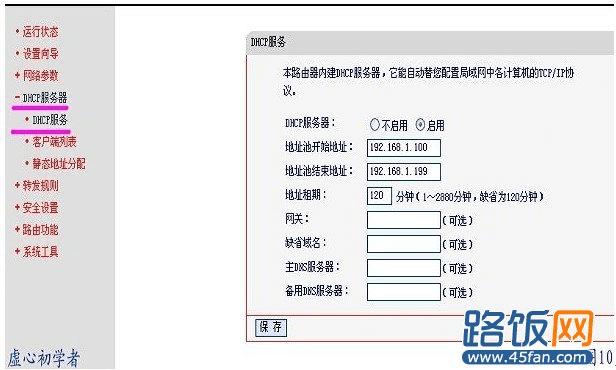
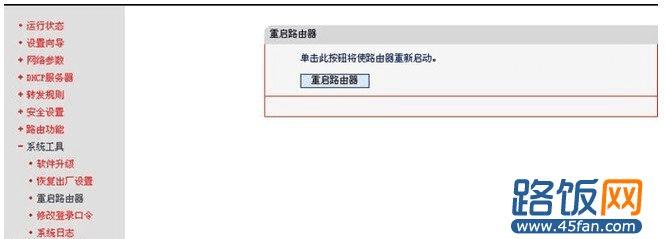
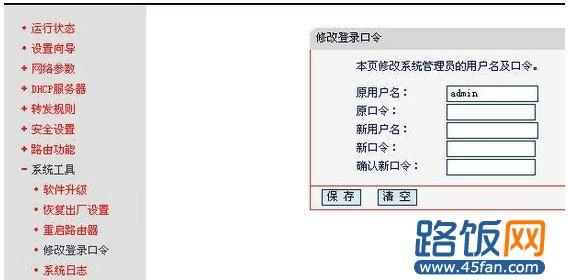
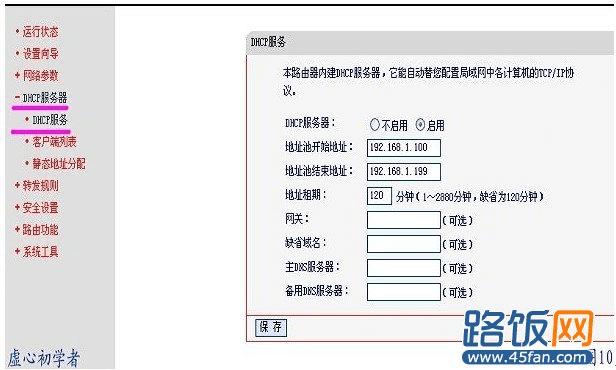
第十一步:选择客户端列表就可以显示出当前通过路由器连接的本地网络的主机的名称。客户端主机的MAC地址,和分配给他们的IP地址,和其剩余的IP地址的使用时间。
到这里只要路由器的LAN口和您的电脑网卡连接好,本地连接里的tcp/ip属性都为自动获取,您的电脑就可以上网了
像其他的功能没有特殊要求就不建议你启用了。否则设置不当会导致您无法上网。
第十二步:如果路由器设制有问题导致上不去网时,可以先恢复出厂设置,然后按照前面的步骤,再试一下。
第十三步:长时间没有断电过的路由器可以重启下,这样就会清除一下路由器的缓存,最好是断电5分钟后在接上,希望养成不上网时就关闭路由器的习惯。这样也会延长它的使用寿命。
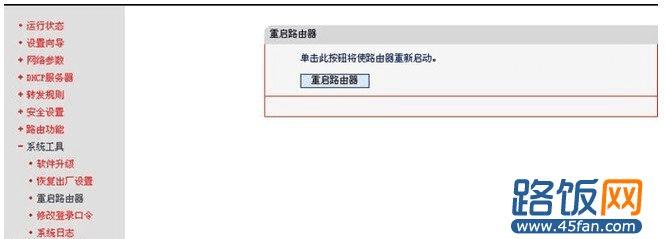
第十四步:可以自己重置路由器登录密码
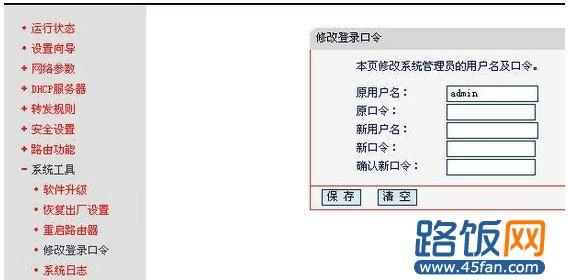
总结:Mercury水星路由器同其它路由器设置方法基本类似。
相关文章可查看:Mercury 水星无线路由器图文设置教程(含视频)