现如今,很多公司集团为了拓展业务一般会在各个城市建立分部或办事处,而这些下属分部很多时候需要获取总部的共享资料,会议记录甚至保证远端两台计算机互访。传统解决方案一般都采用租用线路方式,这种方式虽然可行,但弊端不少,安全得不到保障且投入较大。那有没有更加高效、低投入、安全的方式呢?当然有,采用VPN方式就能解决这些问题,咱们今天同大家分享的就是Win8怎么设置创建VPN虚拟专用拨号_Win8.1设置VPN虚拟网全攻略,希望对企业网管有所帮助!
1、使用Win+X打开快捷菜单,然后点击【控制面板】进入并选择【网络和Internet】选项。如下图所示:
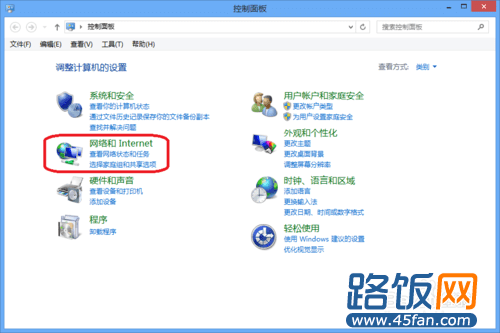
win8创建VPN
2、接着点击【网络和共享中心】选项。如下图所示:
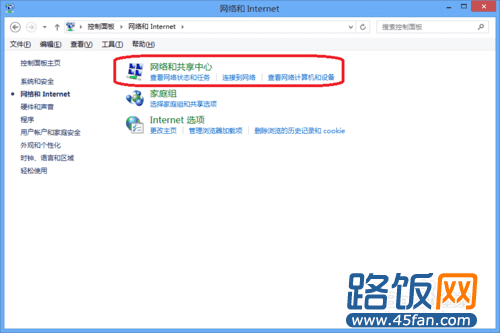
win8创建VPN
3、进入【网络和共享中心】选项后此时需设置一个新的网络链接,点击【连接到工作区】。如下图所示:
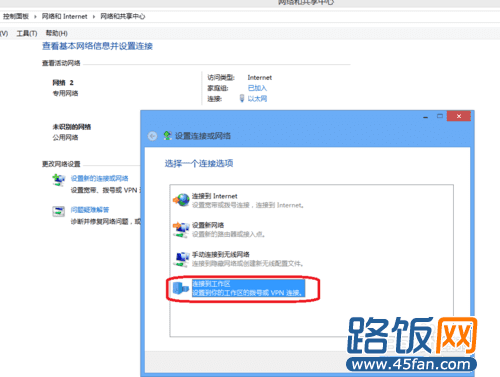
win8创建VPN
4、你希望如何连接?点击【使用我的Internet连接(VPN)】选项。如下图所示:
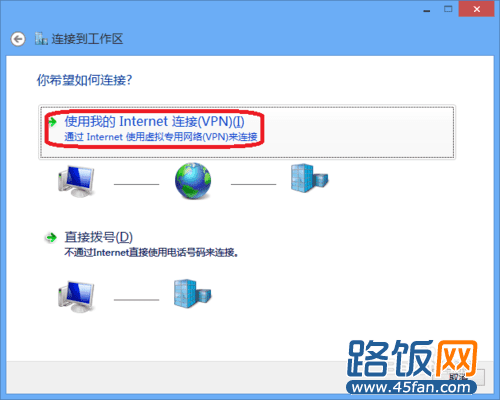
win8创建VPN
5、在键入要连接的Internet地址处填写远程IP地址或域名,目标名称VPN,勾选下方的记住我的凭据。填写完成后点创建。如下图所示:
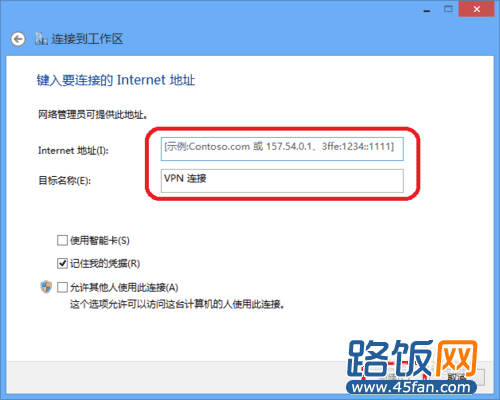
win8创建VPN
6、创建完成后,回到网络连接里面会看到刚才刚刚建立的VPN连接。选中VPN连接并右键属性,开始设置VPN。如下图所示:
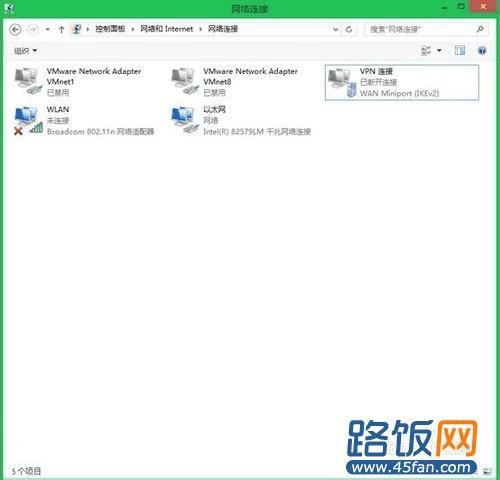
win8设置VPN
7、在VPN连接属性框中,点击【安全】选项,在安全页面下,VPN类型选择“点对点隧道协议(PPTP)”,并选择“允许使用这些协议”点确定。如下图所示:
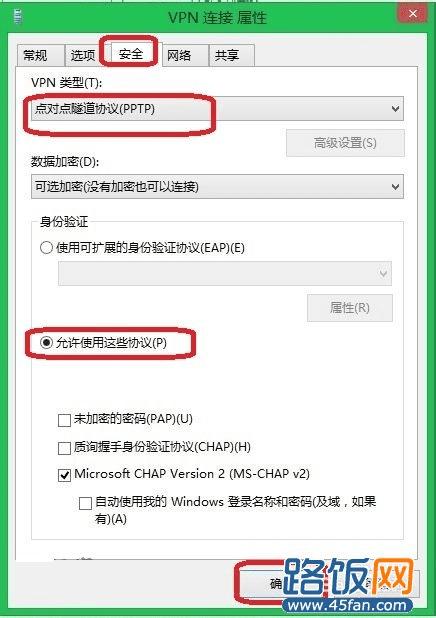
win8设置VPN
8、设置完VPN属性后,双击刚才创建的VPN连接,然后输入正确的用户名和密码,点确定。如下图所示:
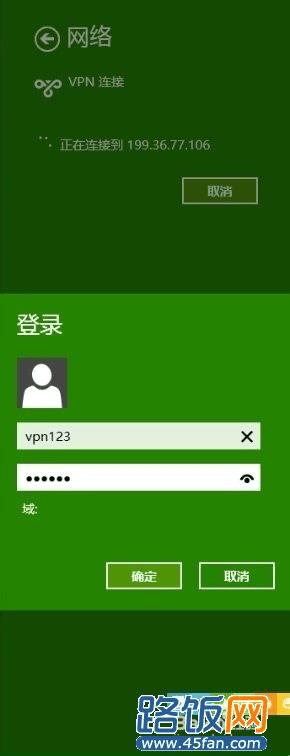
win8设置VPN
9、如果你不确定当前VPN是否连接成功,可双击在下角的VPN连接图标,查看当前字节数以及IPV4连接状态。如下图所示:
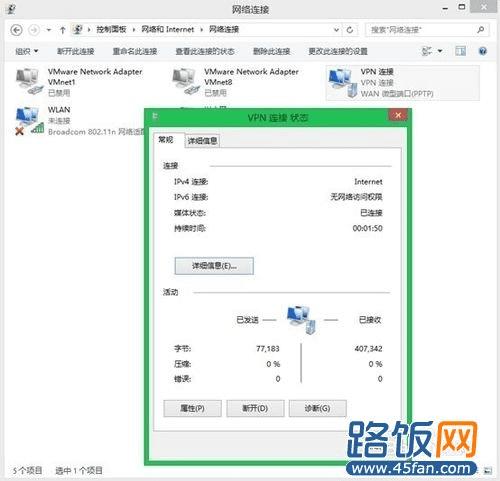
win8设置VPN
编后语:以上就是Win8.1设置VPN虚拟网教程,相信很多出差在外地的朋友经常使用VPN连接公司内部网,通过此方法不仅安全,还很简单哦!
本文地址:http://www.45fan.com/a/Router/2898.html
