5、到这里,相信都很熟悉了,这里输入网络商提供给我们的网上账号与密码,之后点击“连接”即可连接到网络了,如下图:
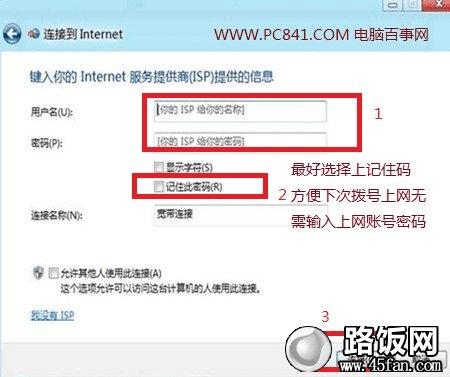 输入上网账号与密码
输入上网账号与密码另外由于我们后期每次开机上网都要点击宽带连接,因此我们还要将创建好的Win8宽带连接设置为桌面快捷方式,方便以后每次进入电脑都可以在桌面上找到Win8宽带连接。
将Win8宽带连接设置桌面快捷方式的方法为:
6、再进入“网络和共享中心”,然后点击“更改适配器设置”,如下图:
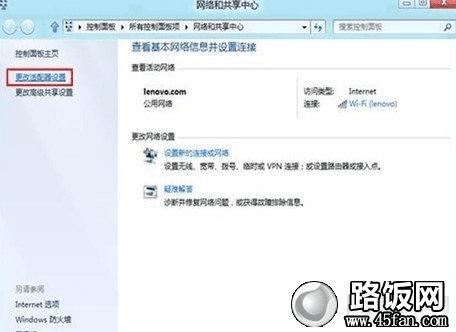 再次进入Win8网络和共享中心
再次进入Win8网络和共享中心7、然后将鼠标放在“宽带连接方式”上单击鼠标右键,选择创建快捷方式,如下图:
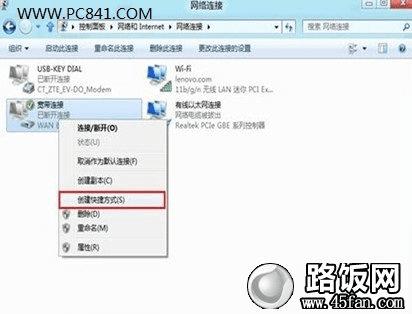 选择创建Win8宽带连接快捷方式
选择创建Win8宽带连接快捷方式最后我们会看到有提示,我们选择“是”把Win8快捷方式放置在桌面上,如下图:
 Win8创建宽带连接方法完成
Win8创建宽带连接方法完成介绍到这里,相信大家都懂了,赶紧试试吧。
>>推荐阅读 Win8网络连接设置之连接不上网络的解决办法
