这里简单介绍一下如何将电脑中的视频通过 iTunes 导入到 iPhone 上的快播中。
一、首先把 iPhone 用原配 USB 数据线与电脑连接起来,然后打开 iTunes 软件,如图所示
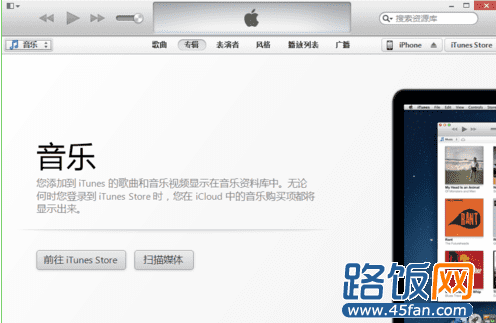
二、点击 iTunes 软件右上方的“iPhone”按钮,如图所示
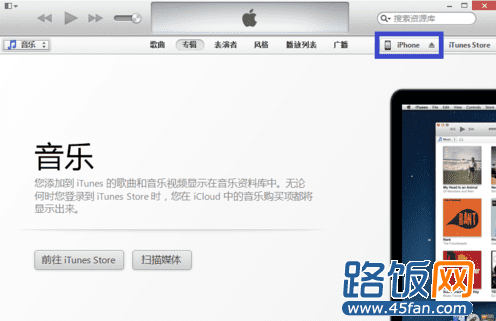
三、然后在 iPhone 管理界面中,点击“应用程序”选项,如图所示
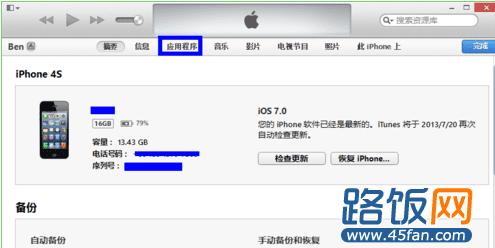
四、在底部的“应用程序”列表中找到“快播增强版”应用,点击打开,如图所示
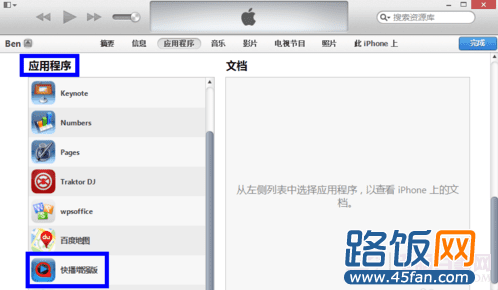
五、点击“添加”按钮添加视频,如图所示
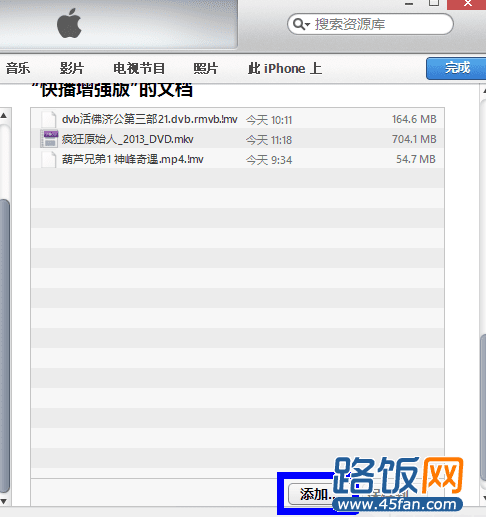
六、在新打开的文件选择窗口中,找到我们要添加的视频,选中视频以后点击“打开”按钮即可,如图所示
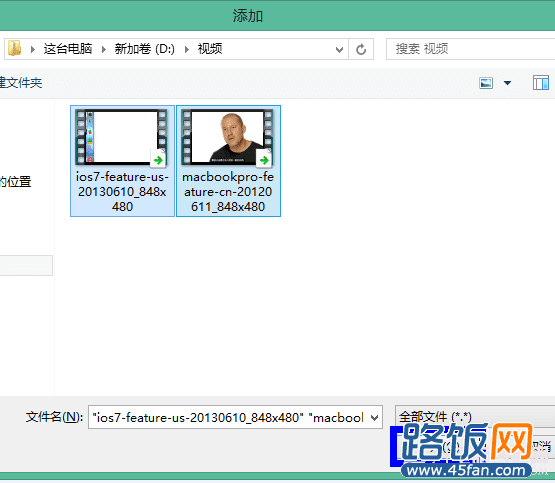
七、接下来可以看到 iTunes 顶部状态栏中显示正在传输文件,如图所示
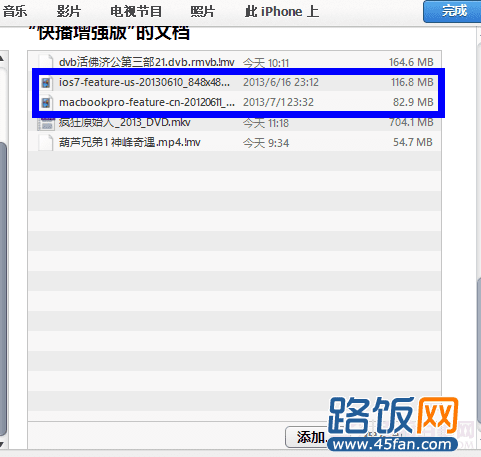
八、等待传输完成以后,可以在快播文档列表中看到之前导入的视频了,如图所示
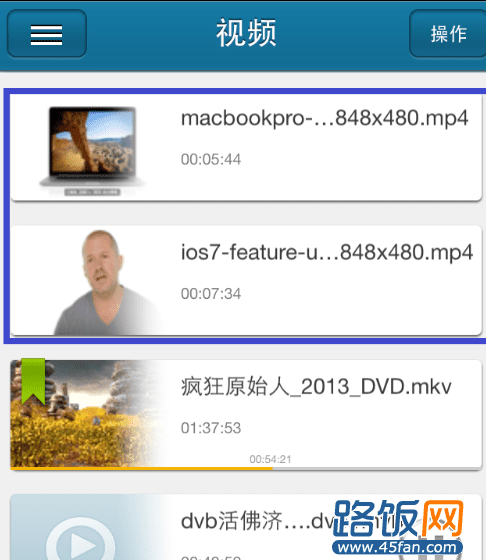
九、最后我们回到 iPhone 上,打开快播即可看到之前通过电脑导入的视频文件了。
本文地址:http://www.45fan.com/a/luyou/2433.html
