使用iPhone手机将备份数据传达到电脑的教程
iPhone备份手机数据是保护我们重要资料不可缺少的方法,那么iphone怎么备份数据到电脑硬盘?很多朋友都不知道答案。下面路饭小编告诉大家iphone备份数据到电脑硬盘的详细方法吧。
iPhone备份数据到电脑硬盘的详细方法如下几个步骤:
1.将外部硬盘连接到 Mac 设备上,确保硬盘的剩余空间足够容纳 iPhone 或者 iPad 的备份,并且创建一个名为“iPhoneiTunesBackups”的文件夹,方便我们能够找到备份。
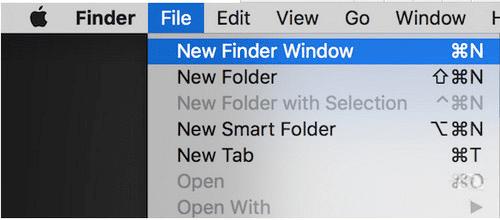
2. 打开 Finder,点击文件 - 新建 Finder 窗口,然后在新的窗口中按下 Command + Shift + G 快捷键,并在弹出的窗口中输入 ~/Library/Application Support/MobileSync/。
3. 输入第二步的路径之后,我们将会进入目标文件夹,选择名为“Backup”的文件夹并复制。
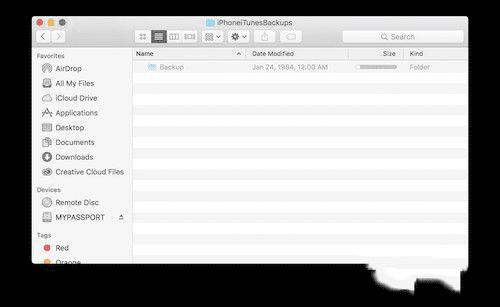
4. 将第三步复制的文件夹粘贴到外部硬盘的 iPhoneiTunesBackups 文件夹中。
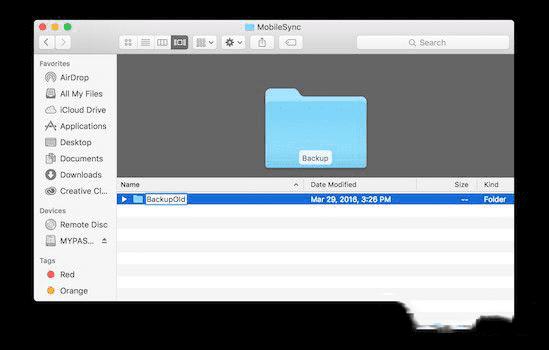
5. 回到第三步提到的目标文件夹,将 Backup 文件夹重命名(比如 BackupOld)或者将它删掉。
6. 打开终端,输入 ln -s /Volumes/MYPASSPORT/iPhoneiTunesBackups/Backup/ ~/Library/Application\ Support/MobileSync。需要改变的部分是 MYPASSPORT(你的外部硬盘名)和 iPhoneiTunesBackups(第一步创建的文件夹),确认无误之后,按下回车,然后退出终端。
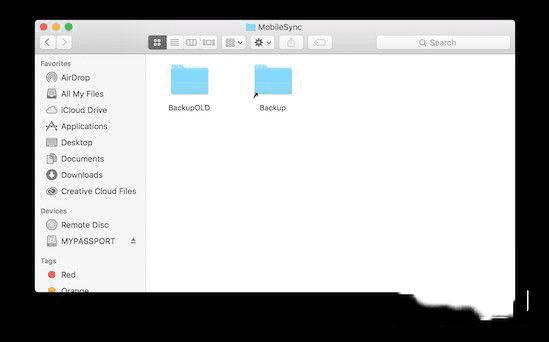
7. 重复第二步的操作,如果我们的步骤没错的话,我们将会看到新旧两个备份文件夹。
8. 打开 iTunes,并连接到 iPhone 或者 iPad。这时候点击备份的话,就可以将备份文件保存到外部硬盘中。
以上分步骤给大家介绍了 iPhone备份数据到电脑硬盘的方法,希望对大家有所帮助,大家在参考本教程中发现有任何疑问欢迎给我留言,小编会及时回复大家的,在此也非常感谢大家对路饭网站的支持,相信我们会做的更好!
本文地址:http://www.45fan.com/a/luyou/58725.html
