使用小米miui8截图的步骤
miui8比上一代系统进行了非常大的升级和改动,增加了不少的功能,下文介绍miui8截屏和图片编辑功能使用教程,一起和小乐哥来了解下吧!
miui8截屏和图片编辑功能使用教程:
方式一:同时按住“菜单键+音量下键”可以进行快速截图,个人感觉这种方式是最便捷的。

方式二:在手机任意界面下滑出菜单栏,在菜单栏有个截屏快捷键,点击可进行截屏。在个人设置--通知和状态栏中,可对下滑的菜单栏进行单双页设置,以及快捷键排序,常用截屏功能可以将截屏快捷键放在前面。
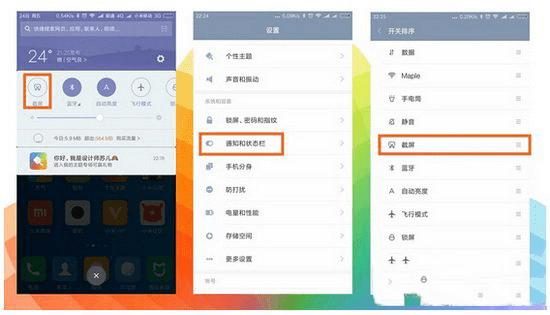
方式三:通过悬浮球功能进行截图。打开设置--更多设置--悬浮球--自定义菜单,在自定义菜单中设置悬浮球中的截屏快捷键。当然关于悬浮球的设置可以在这里设置好。
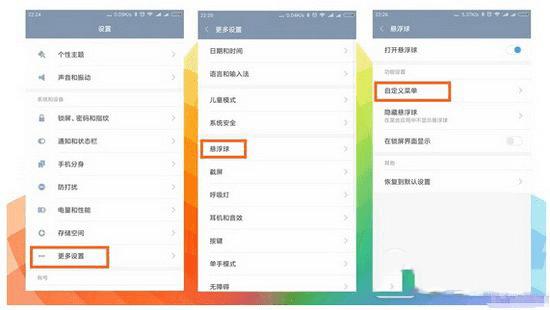
自定义菜单可以自定义5个悬浮球的快捷键,选择任意一个进入将其功能设置成截屏功能就可以了。至于每个快捷键对应的实际位置可以对比图1和图3,设置好之后在手机屏幕上会有一个悬浮的圆形小球,点击进入打开5个快捷键,点击截屏健可以快速截屏。
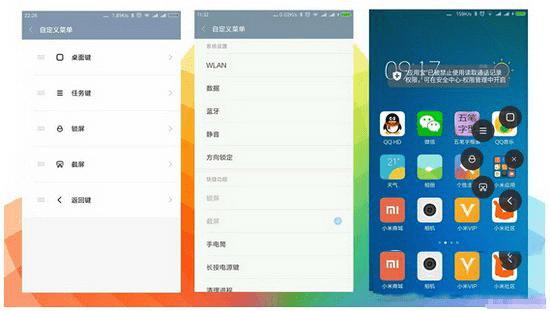
方式四:手机任意界面,三指下滑截屏。这个是miui8新加入的快捷截屏手势,任意界面可用,锁屏界面也可用。设置方式:设置--更多设置--截屏--开启三指下滑触发截屏。使用这个一定要注意不要和其他下滑手势冲突。
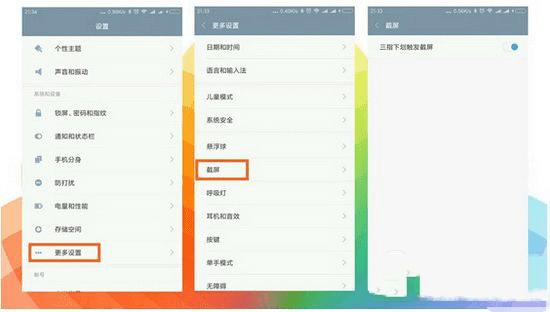
miui8的截图现在不仅仅是截取屏幕而已,还自带编辑功能。我们截屏后发现截屏图片会缩小到右上角悬浮一小会。
在他小时前我们可以点击这个悬浮图,进入截屏的更多功能,可以看到有:长截屏、发送、编辑、和删除四个功能,我们先看一下编辑功能。
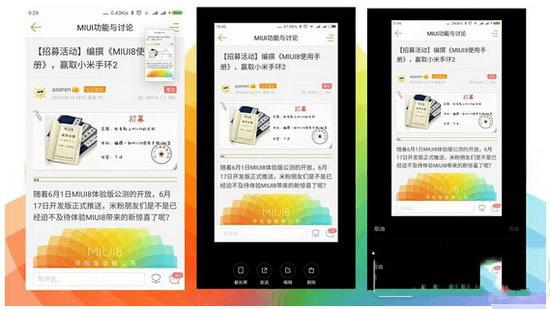
点击编辑进入截屏图片的编辑:裁剪和涂鸦两个功能。
1)编辑功能
裁剪功能中也有很多裁剪方式,首先是这个图片旋转按键,可以对图片进行90度旋转。
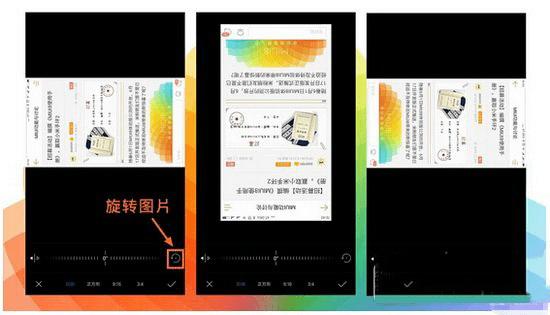
中间的长条可以对图片进行水平偏移调节,最多可调节到正负45度。最左边的按键是镜像翻转,可对图片进行镜像翻转。至于裁减方式有:自由、正方形、9:16、3:4四种裁剪方式。自由裁剪可以在图片上任意拉伸裁剪框,对图片进行裁剪。
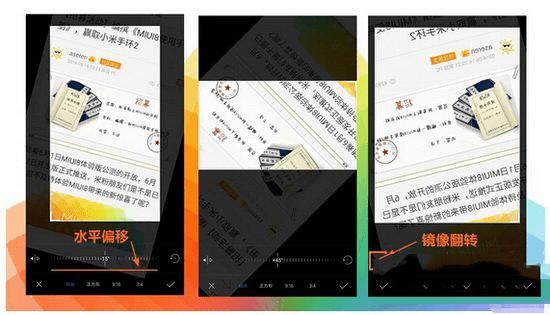
然后是剩下三种方式的裁剪,可以按固定比例拉伸裁剪框对图片进行任意裁剪。编辑结束后记得点“√”保存下,点“×”会退出。这样配合前面的几种编辑方式可以裁剪去各种好看有意思的图片。
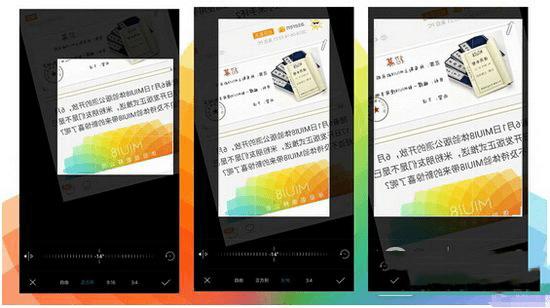
2)涂鸦功能
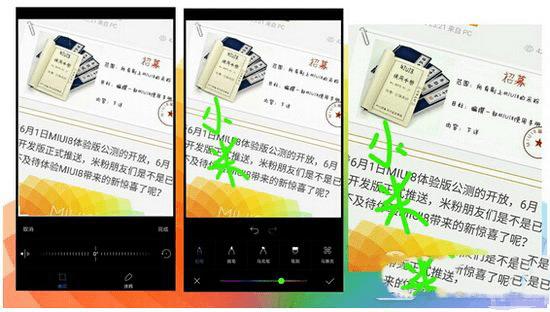
保存完裁剪的图片后,可以进入涂鸦功能,推图片进行涂鸦。分为铅笔、画笔、马克笔、笔刷和马赛克5个功能,看一下铅笔涂鸦后保存的图片吧。不会涂鸦只能乱写字了,相信会玩涂鸦的人能玩出新花样。
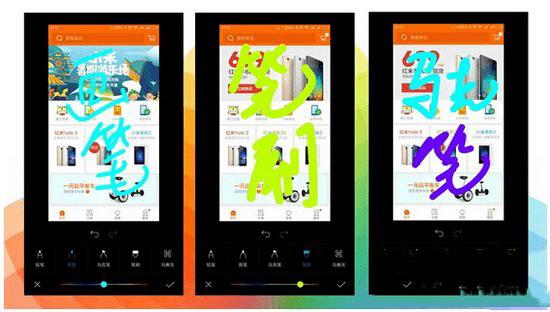
再看一下画笔、马克笔、笔刷三种涂鸦的效果吧。下面有彩虹条可以调节涂鸦的颜色。作为非专业的我来说没看出4种涂鸦笔有啥区别,不过还是很好玩的。目前还没有画笔粗细的调节,相信后期的版本肯定会有的。

至于马赛克,有三种打码方式,正方形和两种不同斜度的三角形打码方式,看一下图片中三种不同的打码效果吧。记得涂鸦结束也要点击“√”保存一下,否则之前的涂鸦又要重新图了。
最后编辑完点击保存图片,图片就会自动保存到截屏文件夹了。
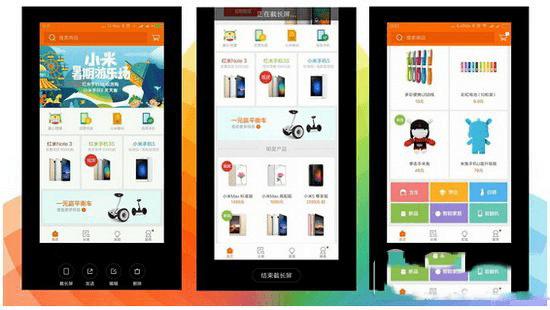
miui8加入了截长屏功能,这个共嫩格式非常赞的。但是很多刚接触miui8的朋友找不到截长屏在哪,他就在截屏后右上角的悬浮窗内,点击悬浮窗可以看到截长屏的选项。
点击截长屏,系统会自匀速滑动,直到自动截屏结束,或者手动“结束截长屏”。如果你的截屏已经是最低端了,那么打开后截长屏的图标是灰色的,因为下面没有屏幕可截取了。只可向下截长屏,不可向上截屏。
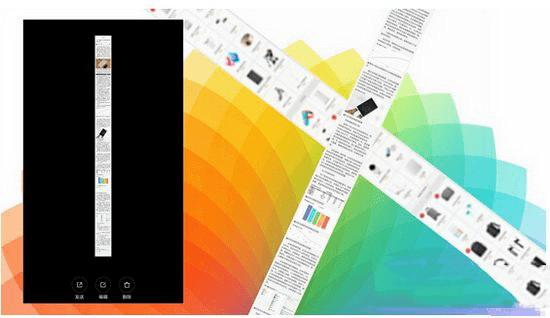
在截长屏过程中,可以手动滑动截屏框内的屏幕,滑动到需要截取的终点屏幕。无需等系统缓慢滑动的截屏。
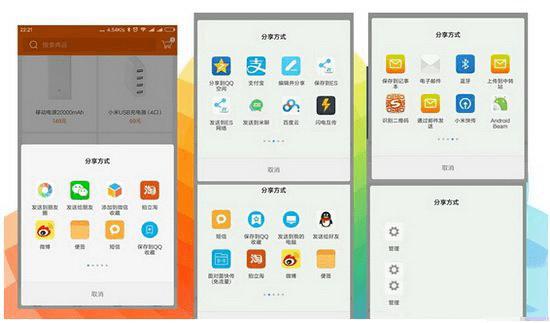
截长屏结束后,同样是可以进行发送、编辑和删除三种操作的。最后看一下截长屏的世界效果图吧,清晰度是和普通截屏一样的,但是放在帖子里太长了,所以大概编辑了下,压缩后图片就不清晰了,反正是好长好长。具体效果如何自己试一下吧。
选择截屏里的发送选项,可以直接将截屏、截长屏和各种编辑涂鸦后的截屏进行各种分享,看一下大概有这些,如果你还安装有更多App,当然也可以由更多的分享方式。
看似简单的一个小小的截屏功能,其实它是由好多玩法的,在未来的更新中截屏功能肯定会更加丰富。
本文地址:http://www.45fan.com/a/luyou/66450.html
