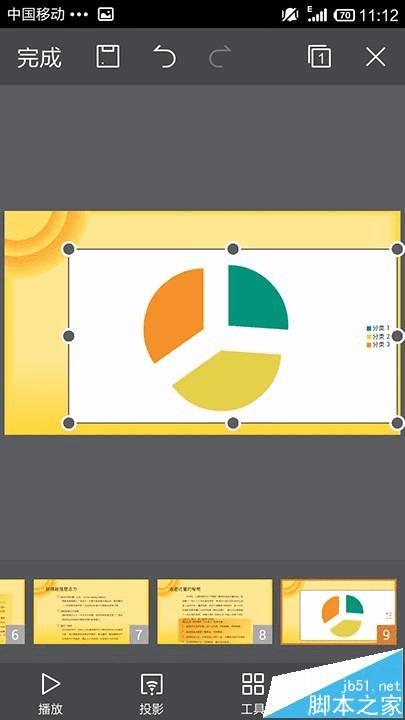在WPS Office编辑ppt幻灯片时插入图表的步骤
手机WPS Office PPT幻灯片制作的过程中,需要插入图表使得幻灯片达到预期的效果,那么我们要如何插入图表呢?小编下面告诉大家
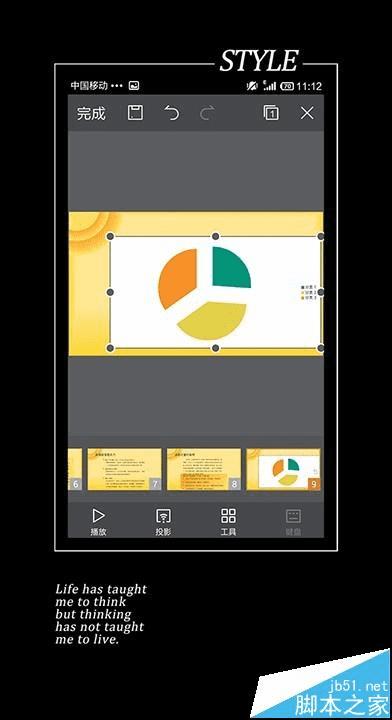
1、首先我们需要打开手机WPS Office
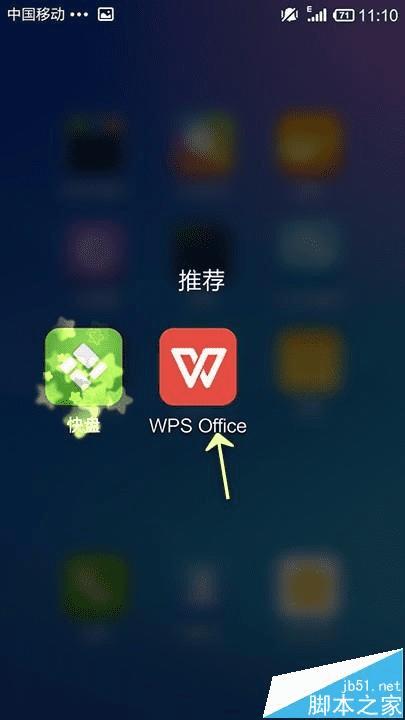
2、打开一个PPT
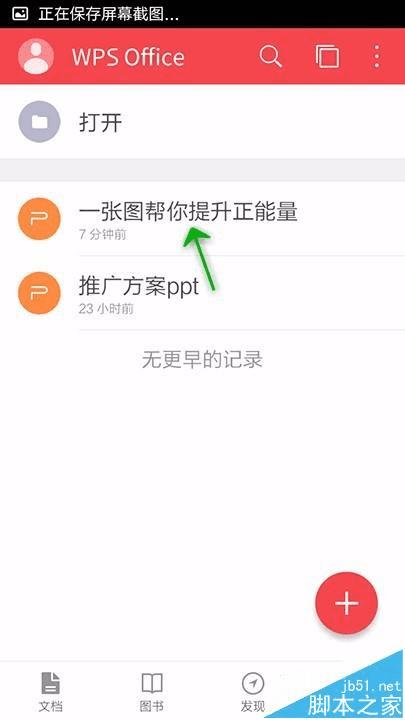
3、点击最下方的“工具”

4、点击“插入”
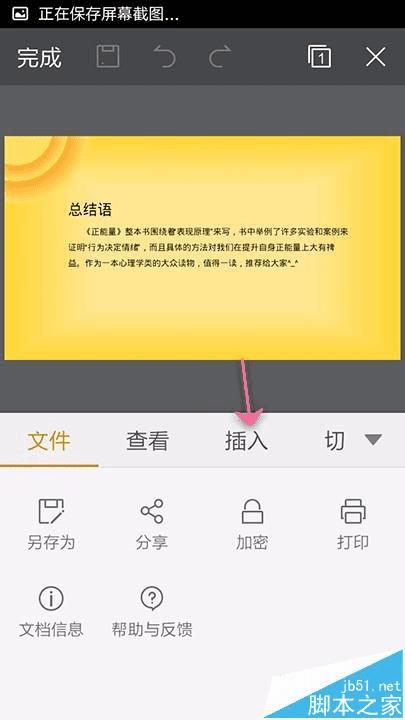
5、点击“图表”
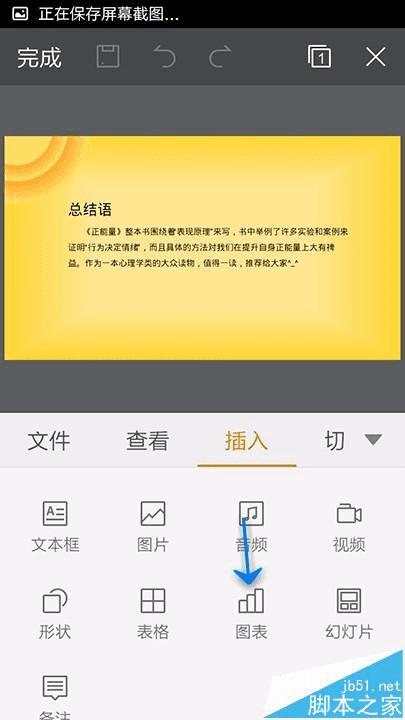
6、选择图表的类型
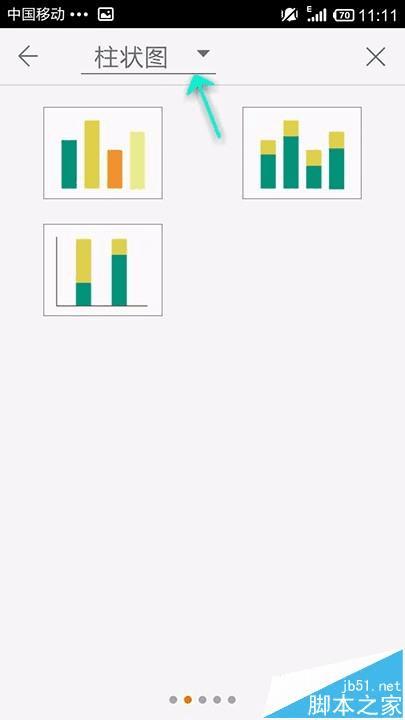
7、找一个自己需要的点击即可
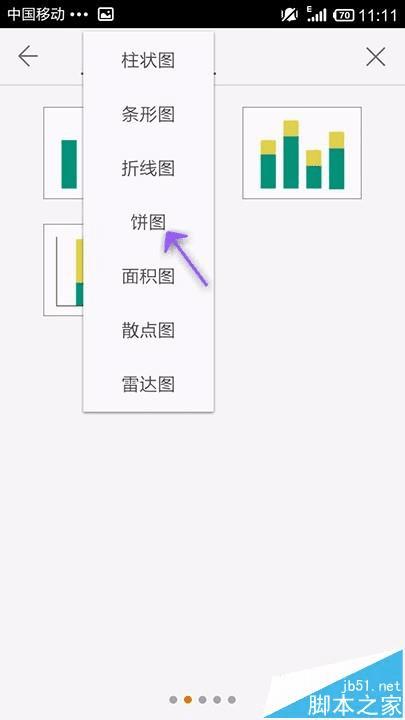
8、滑动屏幕可以翻页
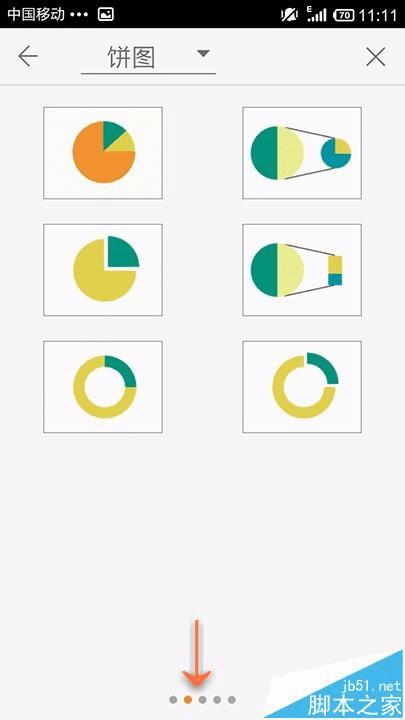
9、选中一个需要的图表
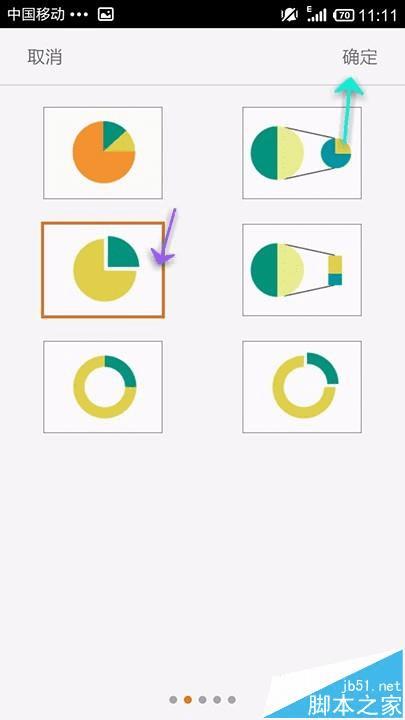
10、点击周围的点,可以调整图表的位置和大小
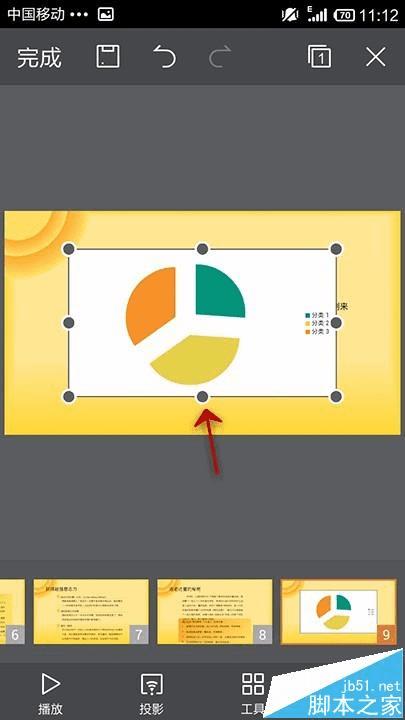
11、调整好的效果