excel怎么快速整理编排数据
在日常工作学习中,时常需要对大量数据进行整理,在整理过程中,如何对所选数据进行快速编号排序,在此,小编将分别从三种方法讲述。
直接填充法
1、在数据不多的情况下,可以直接在单元格中填写序号,在此,以多种不同的数据类型为例。
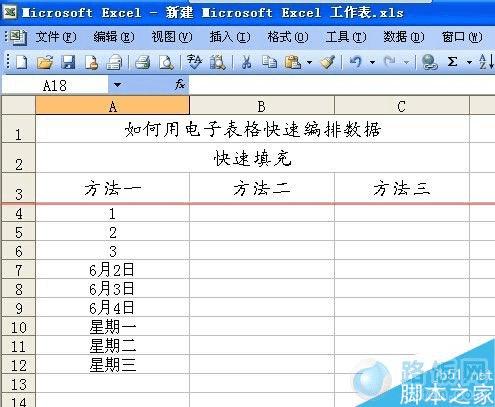
2、发现此方法如果单独填充数字,在数据量小的情况下速度较快,如果填充不是单纯的数字,那么会大幅降低效率。
拖动生成法
1、在数据量大,且需填充数据较规律的情况下,可以采用此方法。首先,先手动填充前三个数据。

2、选中三个数据,将鼠标移动至右下角小方框处,可看到鼠标变为了十字形样式。
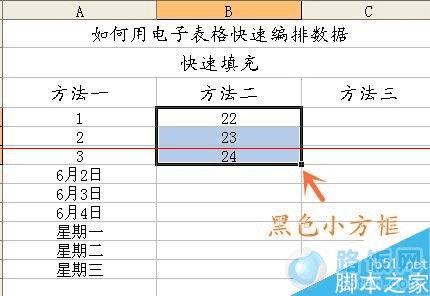
3、左键点击小方框不放开,向下拖动鼠标。可看到经过新的单元格时,右侧会出现新的编号。
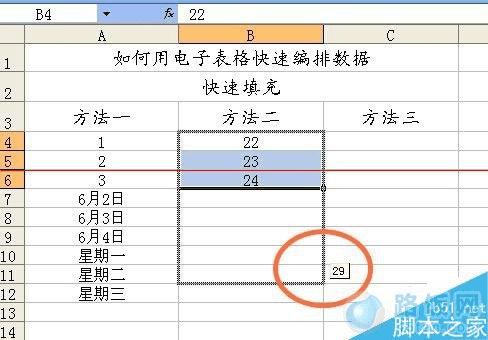
4、拖动至要填充的单元格后,放开鼠标,可看到被拖过的部分均自动填充了数据。其他类型的数据也可如此进行,在此不分步示范。
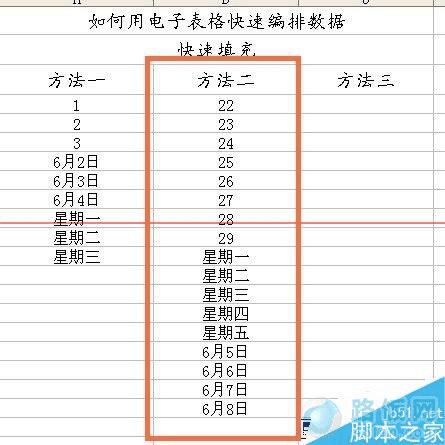
5、发现此方法能大幅提升工作效率,但是当数据量很大时,拖动鼠标容易造成数据出错,且滑动时间较长。
自动填充法
1、在数据量很大时,运用此方法,可以极大的提高工作效率,切正确率高。首先,在第一个单元格手动填充起始数据。
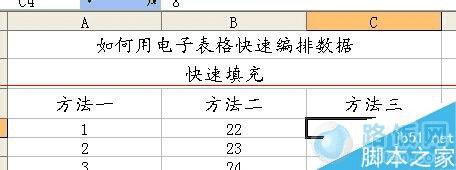
2、点击:编辑--填充--序列。
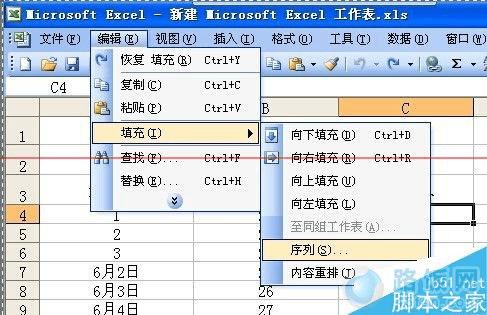
3、在弹出的“序列”提示框中对要填充的数据进行设置,可设置“终止值”,点击确定。

4、发现数据就已完成自动生成。
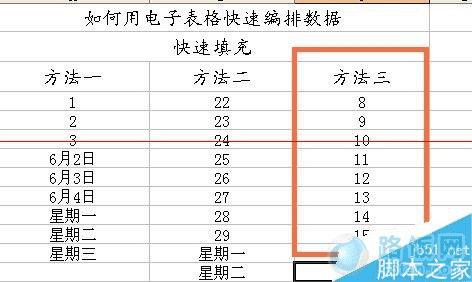
5、也可先对需要填充的区域进行选中。
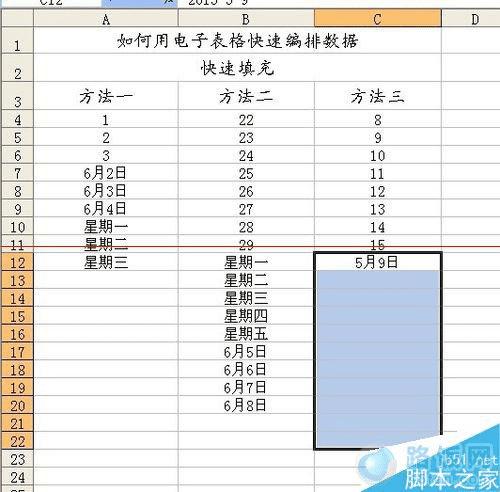
6、此时在“序列”设置框中,可进行如下设置,点击确定。
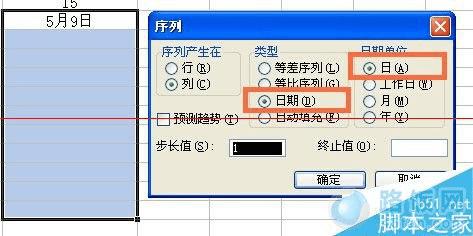
7、数据就自动完成了自动填充。

8、本方法适用于处理大量数据时使用,可方便快捷按需求填充各式各样的数据。在此只做一个步骤说明,其他数据填充方式可参照进行,大家可多尝试就能发现其中的乐趣。
注意事项:大家可根据数据量的不同选择不同的方法,祝大家熟练应用提升工作效率。
本文地址:http://www.45fan.com/a/question/13061.html
