制作MTV时如何消除原唱?
在素材准备1中,已经制作好了所需的卡拉OK字幕;接下来要做的就是消除原MV歌曲中的人声。为什么要做这一步呢?因为我们是要制作自己的MTV,除了加入自己制作的卡拉OK字幕外,歌曲也应该是自己的声音,这样才能充分体现个性;因此除了原歌曲的伴奏外,需要消除原声,然后再用自己的歌声来代替。
这里我们使用cooledit2来达到此目的。不过实际上,任何歌曲中的原声都是无法彻底删除的,据笔者所知,至今也未有一款软件能达到完全清除的目的,不是出现沙沙的杂音,就是伴奏音损失严重。经过笔者思考,可以采取先用cooledit2消除一定的原声,然后在素材合并时再用自己录制的歌曲来覆盖的办法来实现,这样即可将效果的失真降到最低。下面就来看看利用cooledit2消声的详细步骤。
一、消除前准备
前面已经提到,对原声进行消声处理,会造成音频的衰减,因此在进行这项操作之前,可先取出原声里的低频部分作为处理后的补偿。方法为:
步骤1:通过“文件/从视频文件中提取”命令导入需要消除原声的MV歌曲。(cooledit2提供了从视频文件/CD中提取音频的功能,非常实用。)
步骤2:依次单击主菜单上的“效果/滤波器/参数均衡器”命令,打开设置窗口后,再按如图1所示设置好即可。

然后将此修改后的文件保存起来,以备后面修改时使用即可。在这种修改过程中,最好采用无损的WAV格式来保存,这样最后出来的效果会好一些。
二、消除操作
其实通过cooledit2来消除原声还是相当简单的,利用软件的一个功能设置即可。
步骤1:依次单击主菜单上的“查看/波形编辑窗”,切换到单轨编辑模式。
步骤2:通过“文件/从视频文件中提取”命令再次导入原音频文件(注意这里不是在前一步中被处理过的音频文件)
步骤3:接着在主菜单上依次选择“效果/波形振幅/声道重混缩”命令,在出现如图2所示设置窗口中,从“预置”列表框内选择“Vocal Cut”方案;接着可单击“预览”按钮查听消声后的效果。
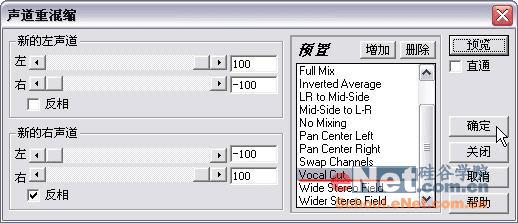
提示:“Vocal Cut”只是提供一种方案,如果不作任何其他设置直接单击“确定”退出的话,会使原音频的音质造成损失,比如有“咝咝啦啦”的杂声、立体声效果降低等。
因为此方案会消除原有音频中位置在声场中央的所有声音(包括人声和部分伴奏),比如混音前是否有乐器和人声放在声场的中央,如果有的话此功能都会把它们清除。所以还需要作进一步的设置。
步骤4:如图1所示,窗口左面板有两个“反相” 复选框,默认状态下其中一个被选中;取消这个选中的“反相”,可让声音变得更“干”,声场变得要开阔一些,立体感增强。
但同时低频会被消减得更多,这个效果对某些歌曲比较合适,但对有些歌曲效果又不是很好,处理的时候还是得靠自己的耳朵仔细查听效果决定。
步骤5:还可以通过拖动四个滑块来对方案作优化处理,不过这个处理过程没有什么规范可言,也只能靠大家的感觉来判断了。
步骤6:通过这两步具体的调整,即可单击“确定”按钮;接着会弹出如图3所示窗口,软件正在根据刚才设置的选项,对原文件进行消声处理;稍等之后即可得到只有伴奏的MV歌曲了。
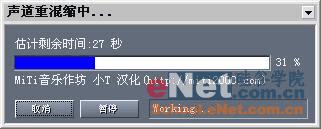
三、消除优化:杂音
通过“Vocal Cut”的处理,已经完成了原音消除的框架。但是在消除过程中,由于软件自身处理的原因,会给处理后的伴奏曲留下一些杂音。这里就要用到cooledit2中的“均衡器”功能来消除这些杂音了。
步骤1:依次单击主菜单上的“效果/滤波器/参数均衡器”命令。
步骤2:“均衡器”的作用是增强或衰减某一频率段或某几个频率段的声音强度。杂声通常处于8000Hz左右,我们将这一区域的声音强度作衰减处理,即可达到调整的目的,请按照如图4所示修改参数即可。

提示:此操作会造成伴奏的清晰度有一点损失。
四、合并音轨
在前面的步骤中,一共处理并保存了两份音源,分别是消声前的代频音源和消声后的伴奏音源;只需再将这两份音源合并,即可完成整个消声的处理过程。
步骤1:依次单击主菜单上的“查看/多轨操作窗”切换到多音轨界面。
步骤2:然后在右边窗口“音轨1”和“音轨2”空白处单击右键,插入处理过的两段音源,如图5所示。

步骤3:最后依次单击主菜单上的“文件/浓缩另存为”命令,以WMA格式保存此音频文件即可。
总结:
如本文最初说的那样,以上三方面的操作,并不一定对所有歌曲都有效,而且处理后的效果不一定尽如人意。这类处理操作关键点:一是看歌曲来源(及音源质量),二是看个人对音乐的感觉了。
本文地址:http://www.45fan.com/a/question/13482.html
