如何用excel制作动态的子母饼图?
有的时候,我们会遇到比较复杂的表格,例如一个销售表,分了几个商品部门,每个部门里面又分了几位销售员,那怎么通过一张图清楚地显示所有的员工销售,并且是想看那个部门就显示哪个部门的销售明细???下面,我们就来实现一下。

1、根据销售情况,先制作一个分商品部、分员工的销售表,如下图所示。
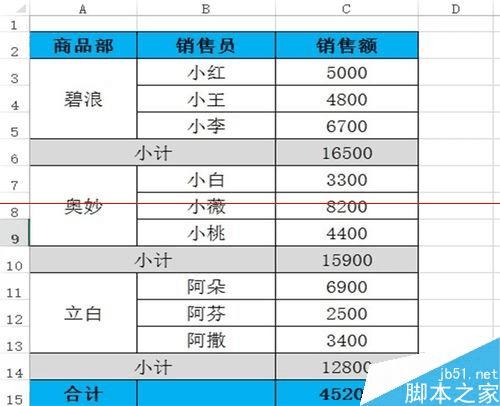
2、下面制作可以选择商品部门的下拉列表控件。
1)在空白处绘制一个组合框控件
2)设置数据源为F2:F4单元格,并设置链接到G2单元格
3)因为有三个商品部,我们将下拉选项设置为3
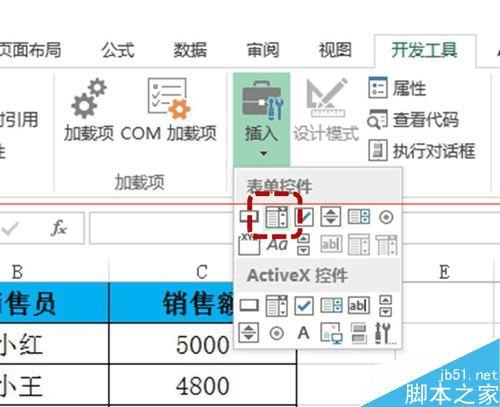
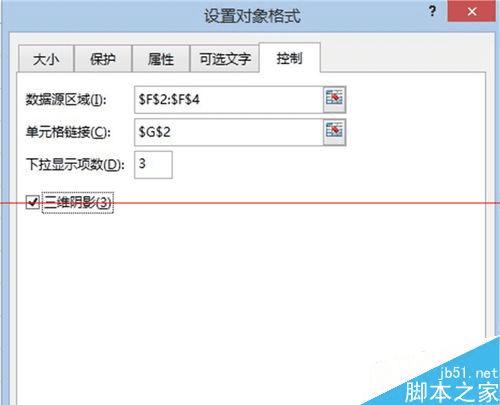
3、完成组合框和饼图会用得到数据。
1)在刚才的数据源F2:F4依次填写三个商品部门;
2)在G3单元格输入以下公式:=IF(G2+1>3,1,G2+1);同样公式复制到G4
3、H2单元格输入:=CHOOSE(G2,$C$6,$C$10,$C$14);I2输入:=CHOOSE(G2,$F$2,$F$3,$F$4);将以上公式复制到H4、I4单元格
4)在H6:H8单元格,输入公式=CHOOSE(G2,C3:C5,C7:C9,C11:C13);在I6:I8区域单元格输入公式=CHOOSE(G2,B3:B5,B7:B9,B11:B13),这样完成下属的销售人员的对应显示。
5)在H9单元格输入公式=SUM(H3:H4),I9单元格随便输个字母,本案例输入“A”。
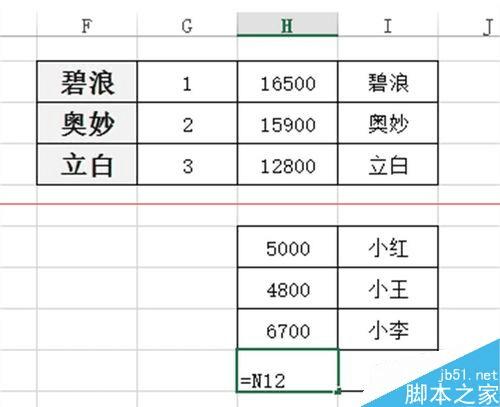
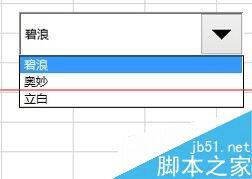
4、下面就开始制作销售占比的饼图。
1)插入一个空白的饼图
2)饼图的数据系列源选择为H6:H9,这是子饼图数据
3)在选择母饼图数据源为H2:H4
4)为刚才数据源中的系列1、系列2设置“水平轴标签区域”:先点击饼图,右键——设置数据系列格式——勾选“次坐标轴”;再将系列1为I6:I9,系列2为I2:I4(如图所示)。
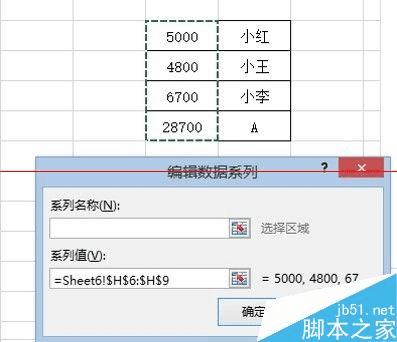
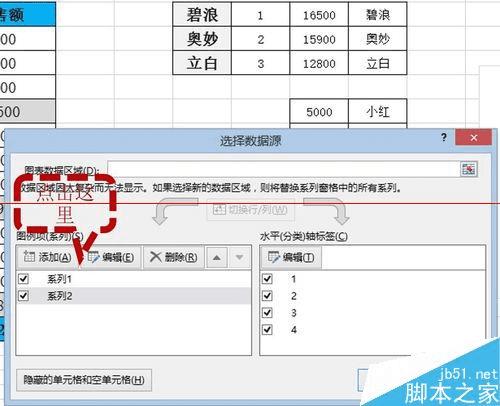
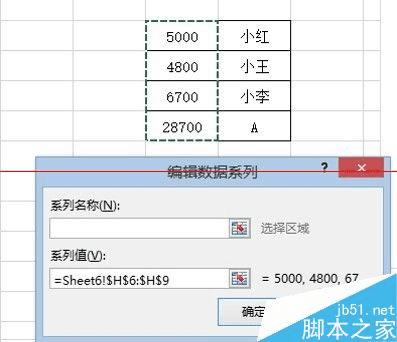
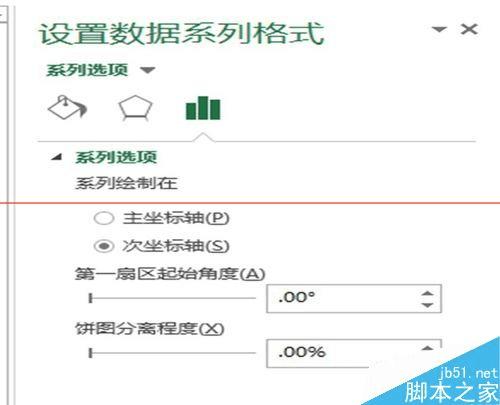

5、修改饼图的布局、外形。
1)选中饼图的任一一块扇区,鼠标点住向外拖动,使各扇区分离,调整大小,子饼图需要小于母饼图(详见图片所示)这一步说真的,不好做,要注意操作。
2)选择系列1中的"A"扇区(也就是分离出来的左边最大的那块),将填充颜色设置为“无填充颜色”,将形状轮廓设置为“无轮廓”
3)将右侧分离出来的其他扇区拖动至饼图中心,重新合并(科学的讲就是起始角度和点爆炸形都调回0,不理解的请直接看下面第三张图操作就行)。
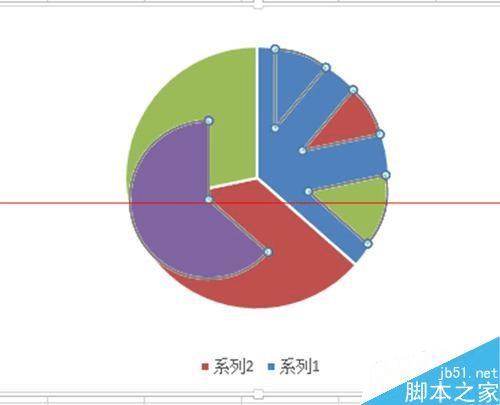
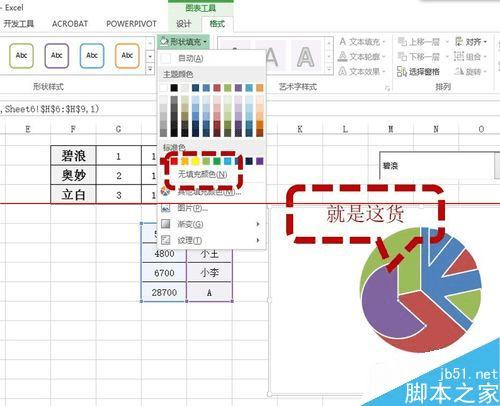


6、完善图表,实现动态显示。
1)依次选中系列1、系列2,分别添加数据标签、设置数据标签格式时,将类别名称、数值、百分比都勾选上,再将下面的“最佳匹配”也选上,分隔符下拉列表里选择“分行符”。
2)将“A”的标签删除
3)将组合控件放于图表右上方。
至此,稍作美化,大功告成!!!
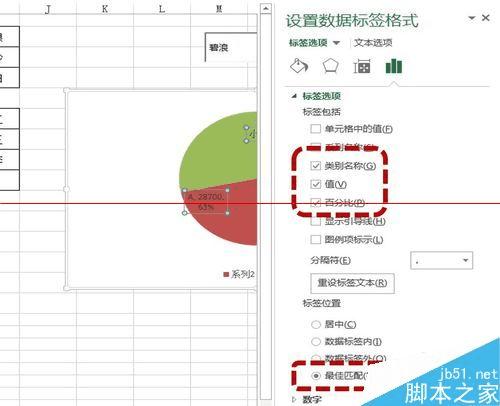

注意事项:饼图的系列去、系列2操作,容易混淆,一定注意!,美化很重要,一定要自主发挥。
本文地址:http://www.45fan.com/a/question/18836.html
