在excel图表中设置根据自己的筛选产生变动功能的方法步骤
在面对特别多的数据时,我们在展示的时候会很麻烦,这个时候你就不如试试EXCEL的数据筛选功能,利用自动筛选,实现图表根据需要显示想看的,隐藏暂时不需要的,这样就节省了空间,而又不丢失全部数据。
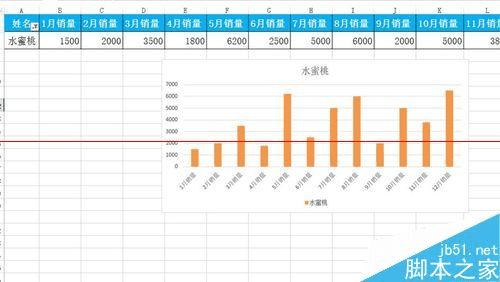
1、如下图所示,我们给到一个销售数据基础表,里面包含了积分销售人员全年的销售数据。我们接下来就要做到,实现想看那个销售员的数据时,只显示他的销售图表,其他人暂时隐藏,下面的柱形销售图也是跟着变化的。
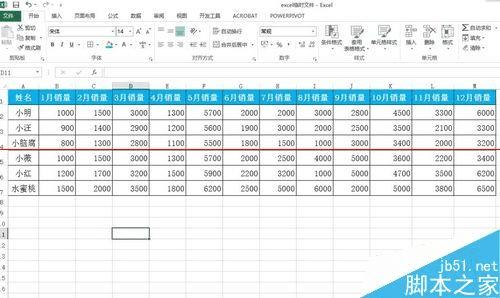
2、首先,为“姓名”这一列创建筛选功能:选择A列数据,菜单栏“数据”——筛选;这样“姓名”单元格右下角就会出现一个下拉按钮了。
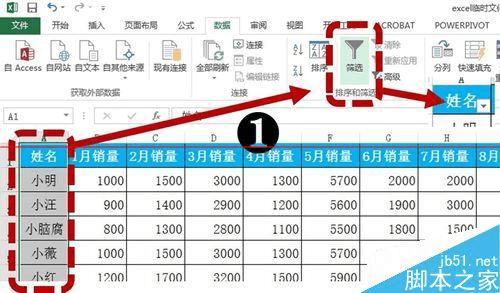
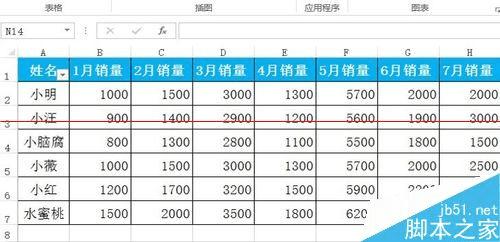
3、创建销售柱形图:选择数据单元格,菜单栏选择“插入”——柱形图——簇状柱形图,这样就绘制了一个基础图表,操作很简单,一带而过,相信大家这一步都很熟练了。

4、修改销售柱形图:
1)在“设计”选项卡中,单击“数据”——选择数据图标会弹出“选择数据源对话框”;
2)在弹出的对话框中,点击左下角的“隐藏单元格和空单元格”按钮,然后“显示隐藏行列中的数据”前面不要打勾。
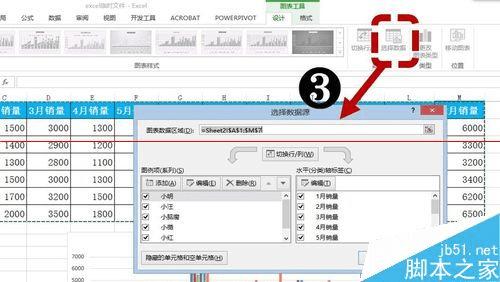

5、应用筛选操作:点击“姓名”单元格右下角下拉框,可以看到默认勾选的是所有销售人员,这时只需要将需要显示的打勾就可以了。接下来会看到销售,其他人的销售数据会隐藏,柱形图也只显示她自己的。
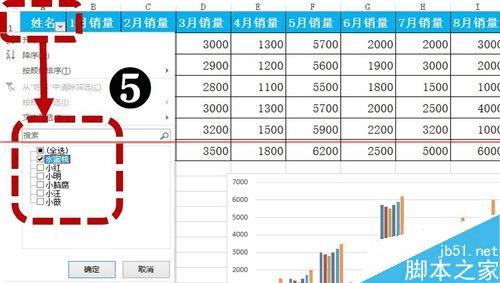
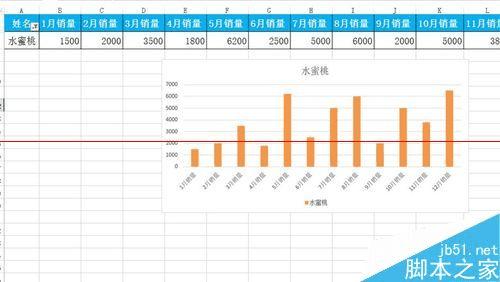
注意事项:筛选时也可以同时显示多个人的数据。
本文地址:http://www.45fan.com/a/question/19057.html
