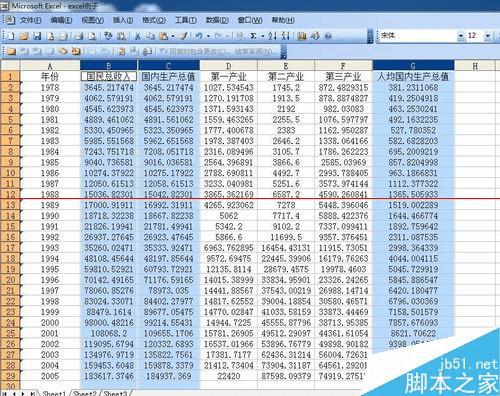快速调整excel中的行高与列宽的方法技巧
在用Excel工作表进行数据统计的时候,为了使显现的内容更加美观和具体,我们经常要根据内容对行高、列宽进行调整,下面小编就分享几种调整行高与列宽的多种方法。

1、手动调整行高和列宽。我们将鼠标光标移至需要调整的行边界,当鼠标的光标变为十字形的时候,拖动边界到想要调整的位置。
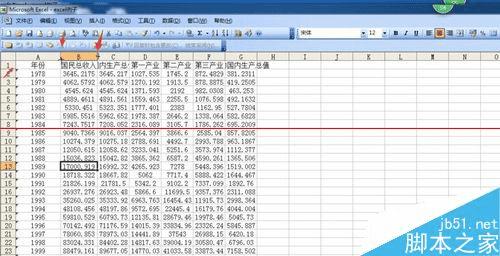
2、选定需要调整的行列,单击上方功能区上的“格式”,打开其快键菜单,选择“格式”,在“格式”的选项卡中,选择“行”——“最适合的行高”;“列”——“最适合的列宽”,即可轻松完成自动调整。
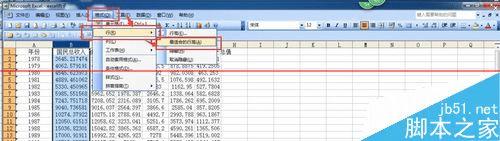
3、如果需要精确调整行高,先选中所要调节的行或列,单击鼠标右键,在弹出来的对话框中,选择“列宽”
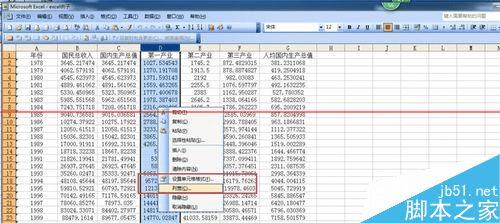
4、在弹出来的“列宽”对话框中,输入精确的数值,点击“确定”即可。
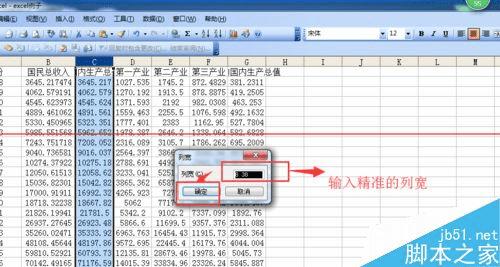
5、如果想要快速调节工作薄中所有行的行高来适应其内容,则只需拖动鼠标全选,或则使用“Ctrl+A”的组合键,然后双击任意两行的行标题的边界,就可以快速完成了。
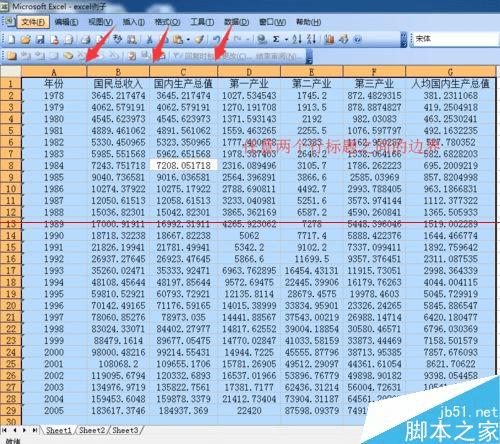
6、如果想要快速调节工作薄中所有列的列宽来适应其内容,则和上述步骤一样,全选后双击任意两列的列标题边界即可。
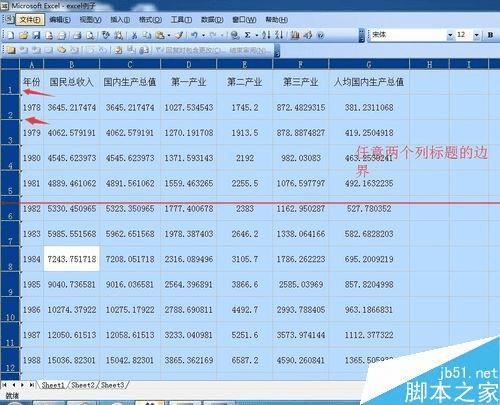
7、如果想要进行不连续的多列行高或列宽进行调整。则按住Ctrl的同时,依次单击其列或行标题,然后进行手动调整或精确调整。