在iOS 7发布不久后,路饭网就为大家抢先编写了“图解苹果iOS7怎么激活 苹果iOS7 beta测试版激活教程”,不过有时初期时间匆忙,很多iOS 7升级的细节方面都没有写到,给不少小白童鞋带来了困扰。今天本站将与大家详细的分享下iOS 7升级图文教程。本文不仅包含了详细的iOS 7升级步骤,另外底部还为大家提供了iOS 7升级失败的恢复方法。打算升级iOS 7的果粉们,值得一看。

iOS7固件升级教程 史上最全的iOS7升级与恢复教程
iOS 7升级注意事项:
1、升级 iOS 7之前请备份好个人重要数据,如通讯录,照片,文档等。
2、如果你的iOS 设备必须是已经越狱的,确保正常更新到 iOS7,建议是先把设备恢复到现在最新的 iOS 6 固件版本。
3、由于现在的 iOS 7 是测试版,系统的稳定性不是太好,有时会遇到程序闪退或者系统自动重启的情况,与一些常用软件会出现不兼容的情况,比如QQ,微信等。另外个人感觉运行速度不是很快,使用中会时常会有卡顿现象。所以更新有风险,升级请谨慎。
相关链接:【友情提醒】不要轻易升级iOS7 iOS7 beta BUG汇总!
让果粉一直期待的 iOS 7 终于来临了。尽管现在只是开发测试版,但还是挡不住果粉对它的向往。整个界面风格给人以清爽简洁的感觉,很多网友称之为“小清新”风格。iOS 7 采用了全新的简洁界面设计,相对于之前的拟物设计有着天壤之别,可算得上是从 iOS 系统发布以来最大的一次变革。这里在 Windows 系统下升级 iOS 7 为例,介绍一下具体的操作方法。
升级iOS 7前的准备工作:
一、我们首先通过百度搜索“ios7下载”,找到下载地址后,下载自己对应的机器型号的固件系统,如图所示:
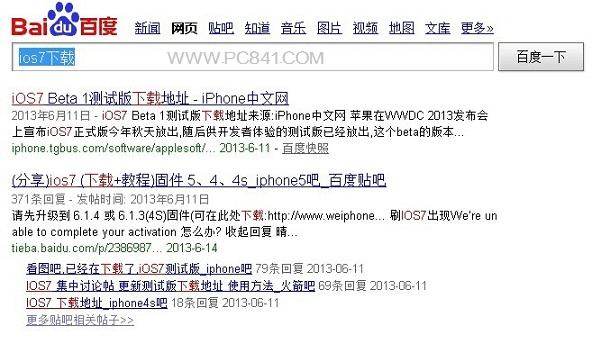
百度搜索iOS 7下载
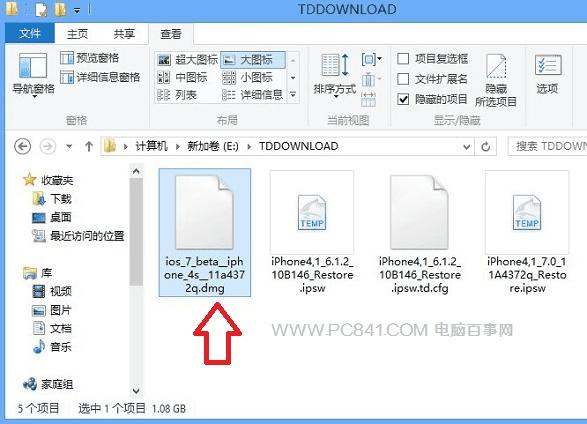
使用UltraISO工具提取iOS系统固件
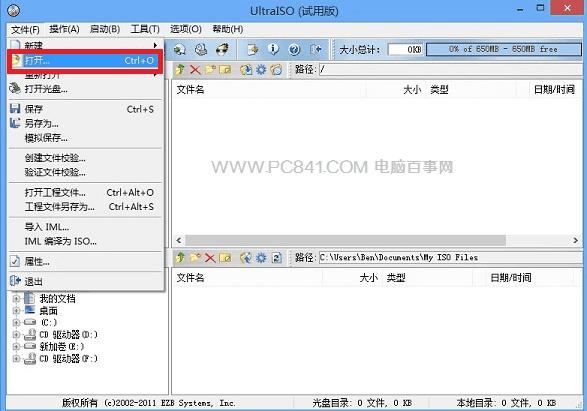
UltraISO提取DMG固件文件方法
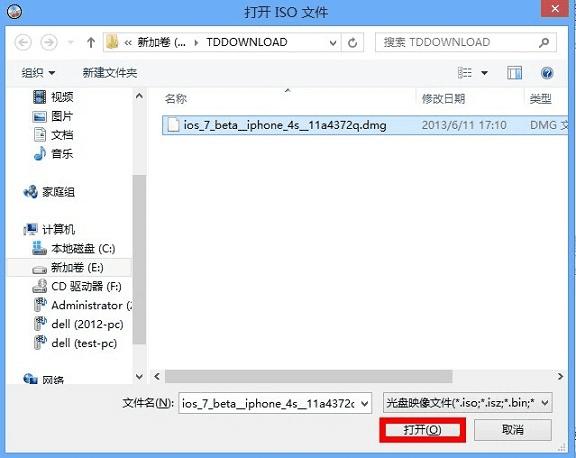
打开下载的iOS 7 DMG文件
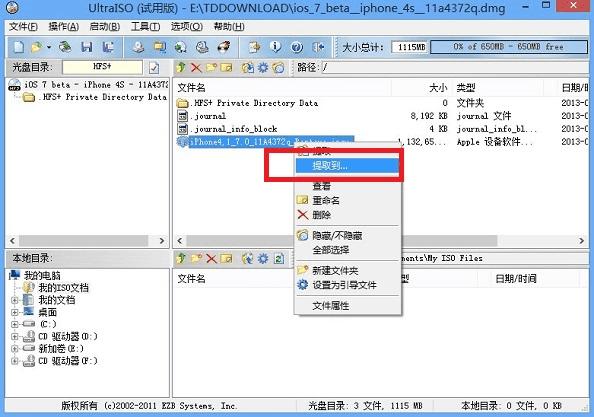
提取iOS 7 DMG文件里面的系统固件
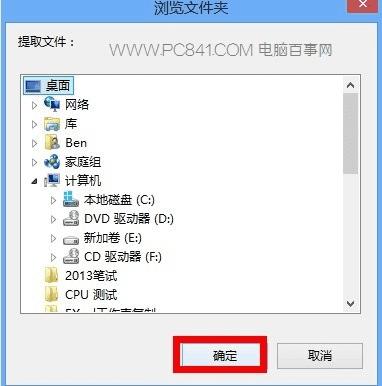
选择提取iOS 7系统固件存储的磁盘位置(建议放置在电脑桌面)
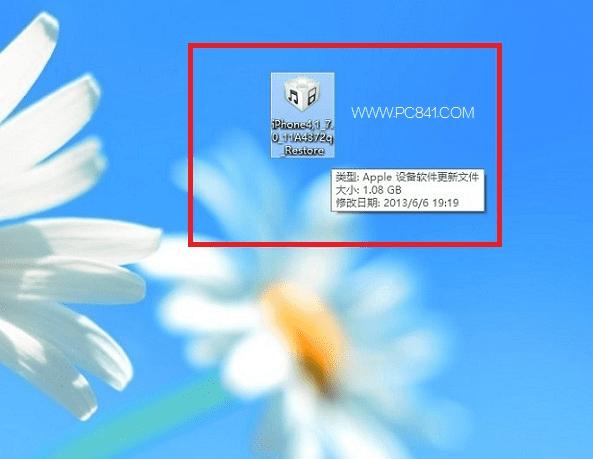
提取出来的iOS 7系统更新文件
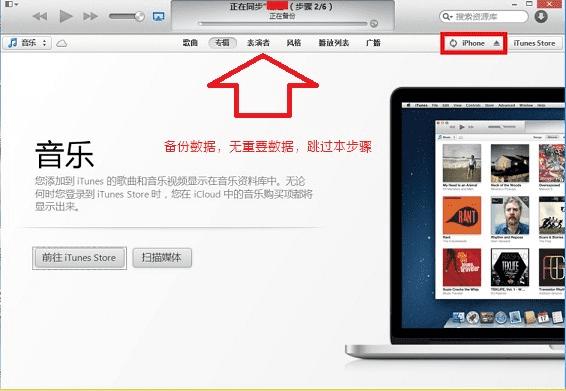
使用iTunes 软件先将iOS 6系统更新到最新版
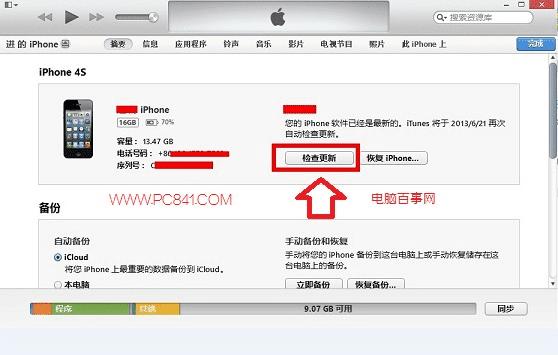
检查iPhone当前系统的更新(先更新到最新版)
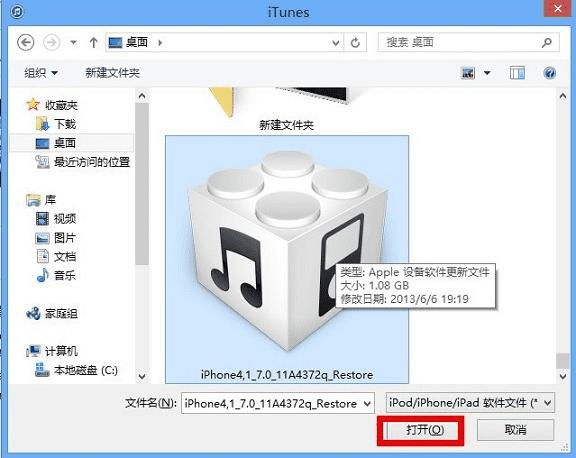
选择打开我们提取出来的ios 7系统更新固件
四、接下来 iTunes 会提示我们将会删除一切内容,还将会与 Apple 服务器验证恢复。点击“恢复”按钮即可,如图所示:
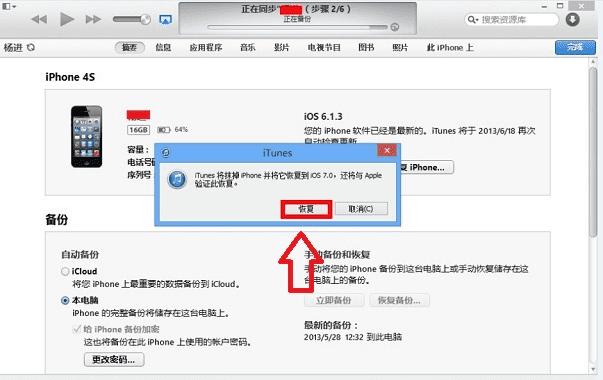
选择“恢复”

正在提取最新的iOS 7系统文件提示

正在升级iOS 7系统
七、最后等待恢复完成以后,进入iOS 7的初始化设置即可。
iOS 7更新失败的解决办法:
如果按照上面的操作不能正常更新iOS 7的话,可以尝试在iPhone的恢复模式先把iPhone恢复到最新的iOS 6.1.3,然后再重新进入恢复模式更新iOS 7即可。具体方法步骤如下:
一、确认你的iPhone通过USB数据线连接电脑,并且iTunes关闭。
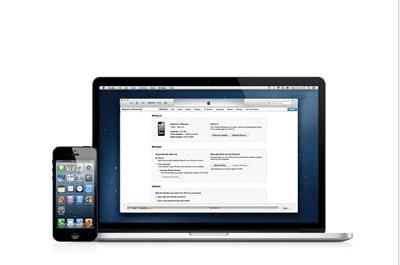
将iPhone连接电脑
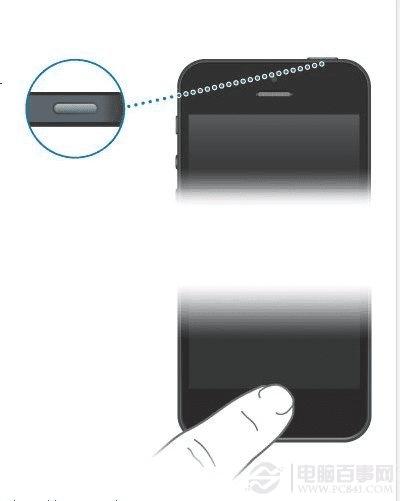
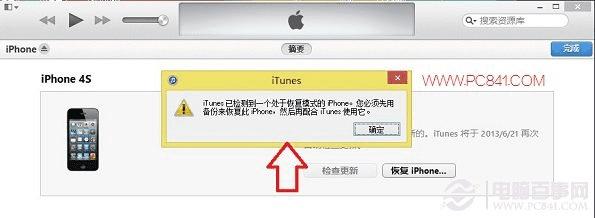
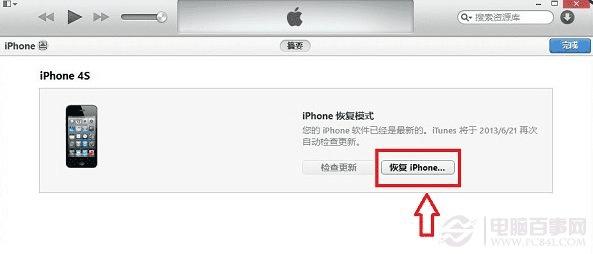
iOS 7更新失败的解决办法
本文地址:http://www.45fan.com/a/question/1970.html
