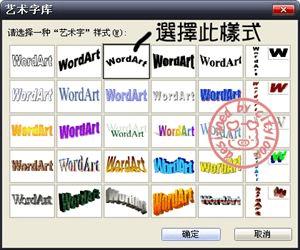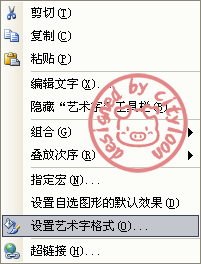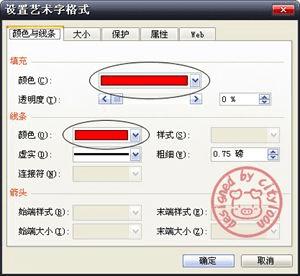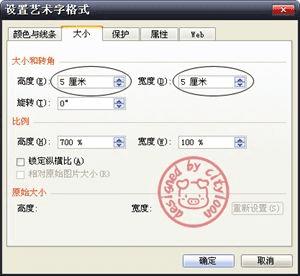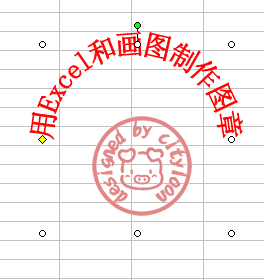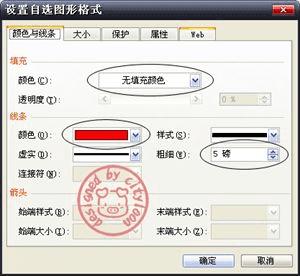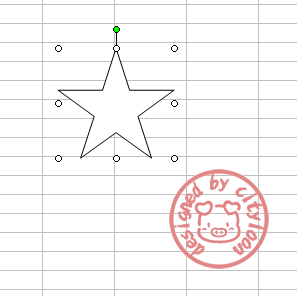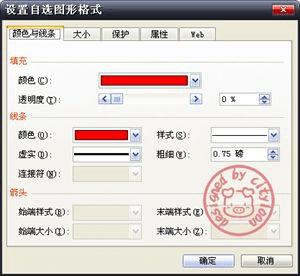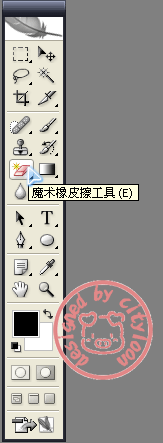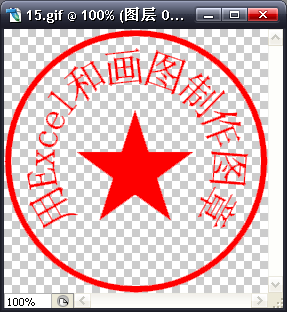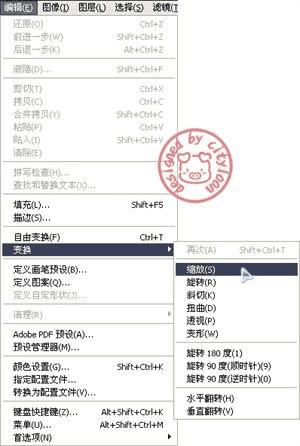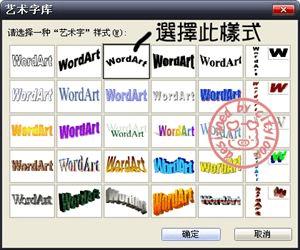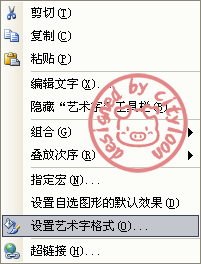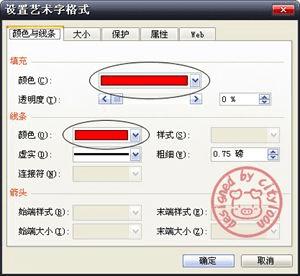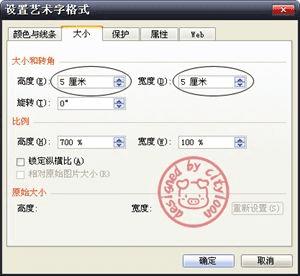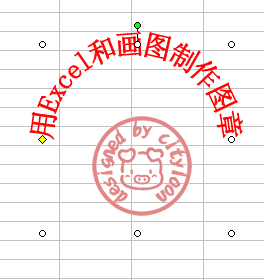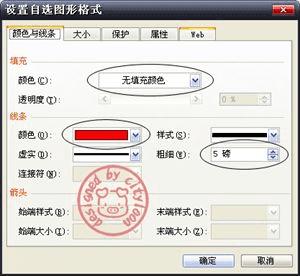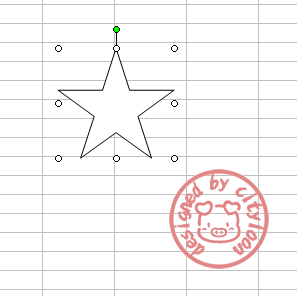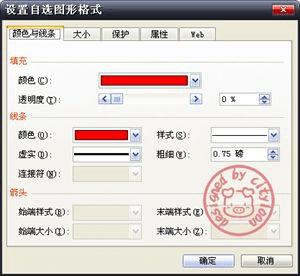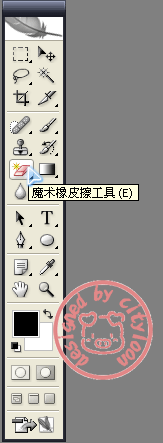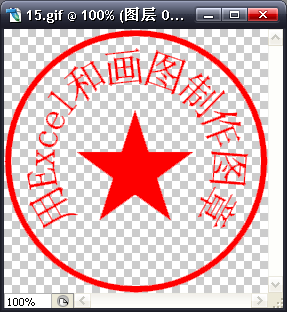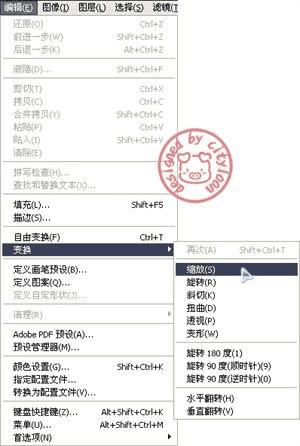如何使用Excel和Windows自带的画图工具制作图章?
第一步:打开Excel
选择菜单栏的〖插入〗→〖图片〗→〖艺术字〗或点击〖绘图〗工具栏中间的蓝色立体“A”字,
弹出“艺术字库”对话框,选择右数第一行第三个。(图1)
第二步:选择样式以后点击确定按钮,弹出〖编辑“艺术字”文字〗对话框,字号根据自己需要选择。(图2)
第三步:编辑好文字以后点击确定按钮,出现如图3所示的效果。
第四步:点击〖艺术字〗的〖设置艺术字格式〗或将鼠标指针停留任意一字上,点击鼠标右键,选择〖设置艺术字格式〗。(图4)
第五步:弹出〖设置艺术字格式〗对话框,在〖颜色与线条〗的〖填充〗和〖线条〗处,将颜色设置为红色。(图5)
第六步:选择〖设置艺术字格式〗对话框的〖大薪,将〖大小和转角〗的〖高度〗和〖宽度〗改成相同的数字,本文改为“5 cm”。(图6)
第七步:设置完艺术字格式后点击确定按钮,出现如图7所示的效果。
第八步:将鼠标指针停留在“用”字下面的黄色小方框上,按住鼠标左键向中间移动,移动到如图8所示效果即可。
第九步:选择〖绘图〗工具栏上的“椭圆”工具,按住键盘上“SHIFT”键画圆形外框,圆形大小如图9所示。
第十步:在画出的圆形上点击鼠标右键,选择〖设置自选图形格式〗,填充颜色选择“无填充颜色”,线条颜色选择“红色”,本文粗细选择“5 磅”。(图10)
第十一步:点击确定按钮后,把圆形框移动到文字边上。(图11)
第十二步:选择〖绘图〗工具栏上的〖自选图形〗→“星与旗帜”的“五角星”,按住键盘上“SHIFT”键画五角星,五角星大小如图12所示。
第十三步:在画出的五角星上点击鼠标右键,选择〖设置自选图形格式〗,填充颜色选择红色,线条颜色选择红色。(图13)
第十四步:点击确定按钮后,把五角星移动到文字中间。(图14)
第十五步:选择〖绘图〗工具栏上的〖选择对象〗(白色箭头),一起选择图章的三个部分(字、圆形外框和五角星),按下“CTRL+C”复制。
第十六步:打开Windows自带的画图工具,按下“CTRL+E”,将图像属性设置为宽度100和高度100(可随便设置,只需比图章小就行),按下“CTRL+V”粘贴刚才复制好的图片,保存后一个图章就此完成。(图15)
外篇:将图章背景的白色部分抠掉,使用工具〖PhotoShop〗
第一步:打开PhotoShop,打开刚才保存好的图章,如保存的图章为JPG格式,就直接跳到第二步,如保存的图章为GIF格式,就先点击菜单栏的〖图像〗→〖模式〗→〖RGB颜色〗。(图16)
第二步:右击左侧工具栏的〖橡皮擦工具〗(第六行左侧那个),选择〖魔术橡皮擦工具〗。(图17)
第三步:把〖选项〗工具栏的〖连续〗前面的钩去掉。(图18 )
第四步:用鼠标左键单击图片的任一白色区域,去掉白色的背景。(图19)
第五步:存储为GIF格式即可。
另:可以把保存好的图章复制到其它的图片之上当做水印用。单个图层图片的缩小放大为菜单栏的〖编辑〗→〖变换〗→〖缩放〗。(图20)
注:如嫌下面空白部分太多,可以适当加几个字(如图21)。加字可以用Excel的〖绘图〗工具栏的〖文本框〗,或者PhotoShop的左侧工具栏的〖横排文字工具〗(第八行右侧那个" T "
。
OVER ^_^
本文地址:
http://www.45fan.com/a/question/27360.html