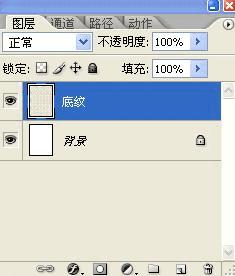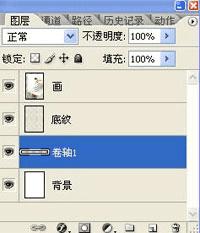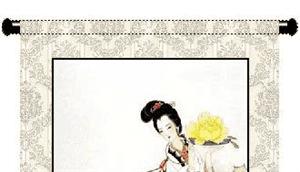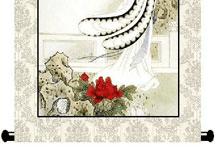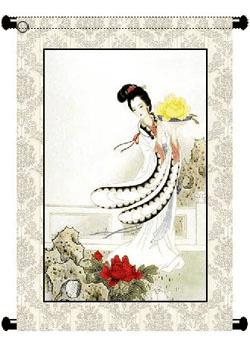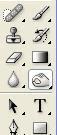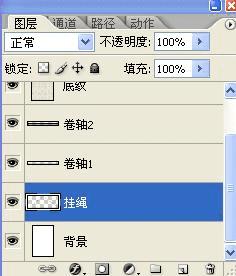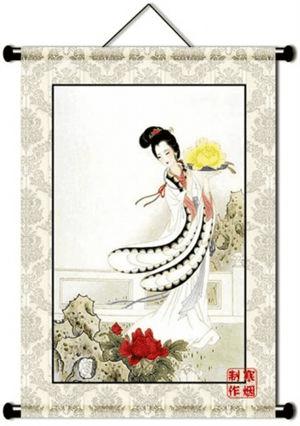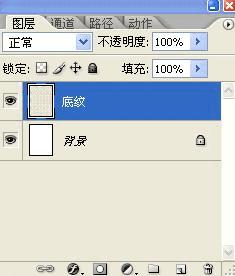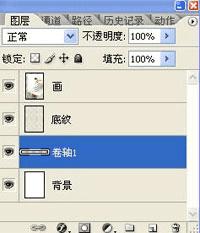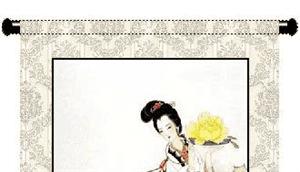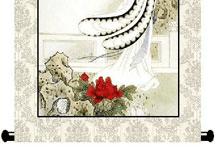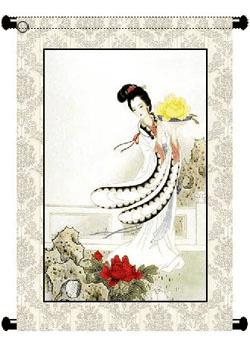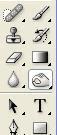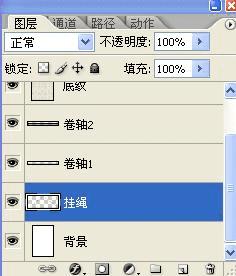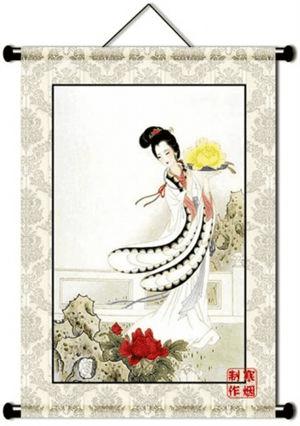如何在PS中制作卷轴画?
一、⑴新建长方形白色画布(700*500)左右,尺寸可自定(图1)。
⑵新建一个图层,命名为底纹。矩形选框比背景层略小,填充自己喜欢的花纹图案(图2)。
⑶选择喜欢的画,用移动工具将它拖到当前文件中,置于最上层命名为(画),按Ctrl+T调整到合适大小和位置。执行菜单--编辑---描边,对书画居中描边2-3像素,描边颜色为黑, 如(图3)。
(图1) (图2)
(图2)(图3)(图3)
二、制作画卷轴杆。新建一个图层位于底纹图层之下,命名为卷轴1,如(图4)。用矩形工具拉出一个细长矩形(图6-1),选择渐变工具,具体设置如(图5),按住Shift键在矩形中从上往下拉出一个渐变(图6-2)。
(图4)(图5)
(图6-1)(图6-2)
三、画卷轴。新建一个图层,用椭圆工具画出一个小椭圆,填充黑色如(图7),移动到轴杆左端,按Ctrl+J复制出一个,移动到右端,如(图8):
(图7)(图8)
四、将卷轴杆和两个卷轴头合并图层,将合并后的图层命名为卷轴1。Ctrl+J复制出一个卷轴图层,命名为卷轴2,并移动到画面底端,如(图9):
(图9)
五、在图层面板按住Ctrl键单击卷轴1图层载入其选区,如(图10)。也可以直接在卷轴部分矩形选框。选择工具箱中的加深工具(图11),设置如(图13)。按住Shift键在(底纹)图层上沿着选区的顶端从左至右涂抹1-3次,在它与底色图层交界处可多涂抹几次,如(图12)。以同样的方法载入卷轴2的选区,重复同样的步骤既可。
(图10)(图11) (图12)
(图13)
六、画挂绳, 新建一个图层,用套索工具或钢笔工具画出挂绳,然后描边黑色2-3像素。
七、整体阴影效果。 选中除背景外的所有图层,按Ctrl+E合并图层。双击合并后的图层调出图层样式对话框,勾选投影,参数设置如下:
OK```完成了```下面是我做出的几张卷轴画```(最后一张是大话2鬼族角色幽梦影,很漂亮吧。动态的部分是用Flash转换成GIF图片加上去的。本来有50多帧,可是自己机子太烂,帧数太多机子就动不了,于是偷懒只做了16帧,看起来好像有点不自然哦```)
9月20日另做补充:下面是从好友妖娆晨舞那里转来的另一种制作卷轴的方法,与我做的不同点是第2项,其它地方基本差不多~但是做出来的效果更自然一些```
制作过程:
1、新建,填充画布颜色,做纹理处理或填充图案,使画布有装裱的效果,命名为背景图层。
2、框选一小长条做卷轴,大小适当。CTRL+J复制成新层。混合选项设为正片叠底,渐变填充成两端深,中间亮,最后设置投影,以达到立体的效果。(上面制作方法与之不同之处:在图层面板按住Ctrl键单击卷轴1图层载入其选区,如(图10)。也可以直接在卷轴部分矩形选框。选择工具箱中的加深工具(图11),设置如(图13)。按住Shift键在(底纹)图层上沿着选区的顶端从左至右涂抹1-3次,在它与底色图层交界处可多涂抹几次,如(图12)。以同样的方法载入卷轴2的选区,重复同样的步骤既可。)
3、再建新层,选择比卷轴窄一点,长一点的选区,渐变填充,颜色比卷轴的稍亮,做成卷轴内部的轴芯。
4、再建新层,用自定义形状中的圆角矩形工具画一框做卷轴端部,按住CTRL不放打回车键,载入选区,再次渐变填充,得到端部效果。将此图层复制,移动到轴的另一边。
5、隐藏背景图层,将其余图层合并成新图层后,复制一层。执行编辑/变换/垂直翻转,得另一端的卷轴,移动相应位置。显示背景。即完成卷轴。
6、将喜欢的图片调整适当的大小后拉入卷轴图中,可制作自己喜欢的古典卷轴图效果。
本文地址:
http://www.45fan.com/a/question/32977.html