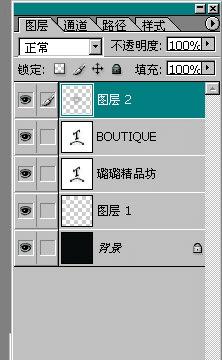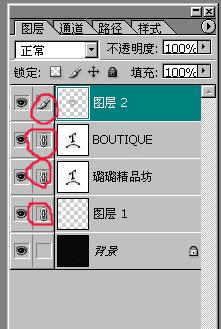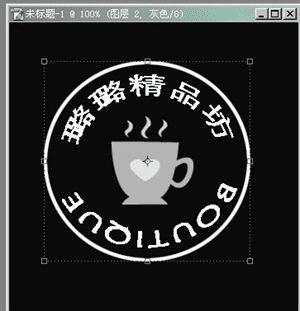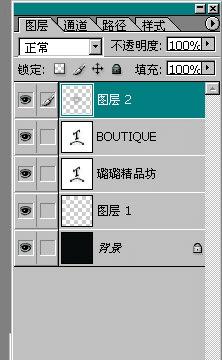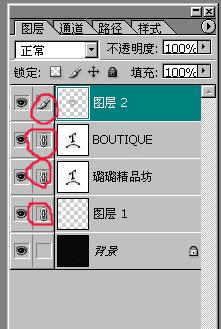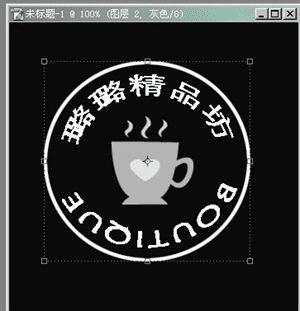制作圆形图章的方法步骤
非常感谢提供者哦~辛苦了!
下面进入正题:
首先当然是打开Photoshop软件。
1.把文档背景色选为黑色。
虾米?其它的颜色行不?
其它颜色当然也可以哦,只要图章颜色不跟背景色一样就行啦。背景色怎么选?
请看下面图片,工具栏下面有两个小方框,后面那个就是设置背景色的。
点“文件”→新建。新建一个文档,像素可自定,一般300*300左右。我定为350*350,(有朋友说这个尺寸做出来的图章很大,呵呵,在这里补充一下,图章大小是可以调节的哦,具体调节方法在后面再讲啦)。
2.新建图层,一定要做这一步的哦。点菜单栏里的“图层”→ “新建图层”,图层名称默认为“图层1”背景内容寻背景色”再点“好”确认。
3.选择工具栏下的第一排第一个工具“椭圆选框”工具,虾米?找不到“椭圆选框”工具?
在工具栏左排第一个工具上面点右键就会出来一个选项,还没有出来?
,鼠标点一下第一排第一个工具,这时应该看到“椭圆选框”工具了吧
,再开始画圆了哦,虾米?又画不圆了?选择了椭圆工具后,点住鼠标左键的同时按下shift键,画出来的就是圆的啦。嘿嘿,这是淘友教嘀,在这里谢谢你们了哦
。这时我们画出来的是一个圆形虚线,接着点“编辑”→ “描边”,也可以直接在画好的圆里点右键“描边”,描边宽度选3-5像素,数值越大线条就越粗,描边颜色选择白色→ 确定。注意:描边线条颜色不要跟背景色选成一样哦,也就是说如果前面我们选的背景色是黑色的,那么在这里描边颜色最好就选白色的哦。
描完后是这样的哦
!然后在图区点右键取消选择。
4.选择文字工具
,(注意字的大小要合适,不要太小啊,字体的颜色也不能和背景色一样,字体颜色在字体菜单栏里改哈)在圆圈内写上店铺名称或者你想描绘的字
5.现在我们要让文字变形,选择变形文字工具
→样式→扇形。拉动弯曲下的划杆来调节最佳文字弯曲效果。
6.同第5步方法一样,在圆圈下半部份也做成弯曲效果。
这一步有朋友说不太懂
,那我再添加几句,做下半部份的效果时,如果想跟下图一样,把文字倒过来,请点一下移动工具,再钩选菜单栏下面的“显示定界框”,这时文字周围会出现小方格,把鼠标指针放到文字旁边,出现箭头之后转动180度,再选扇形,效果就出来啦
。
(6月16日更新内容) 有很多朋友都来问璐璐“显示定格框”在哪里?
,请朋友们仔细在第七步和第十步的图片里找下吧。
现在图章中间部份空出来了,是不是感觉有点单调
,好,我们来给中间再加点东西,至于加什么那就自己订啦,喜欢什么加什么噜,店铺标志或者卡通图片都可以哈,喜欢卡通图片的朋友到网上搜索一下,很多哦
!不过图片最好是选没有背景而且简洁一些的哦。有背景的图片请把图抠出来,具体的抠图方法不是我们今天要讲的主题,在这里不多说啦,不会抠图的朋友请到社区搜索抠图的贴子,很多这方面的教程贴哦,费话不多说啦,要不然有朋友要扔砖头过来了
。接着来下一步:
7.打开选好的图片,用移动工具把图片拖到中间,可拉动图章周围的小方格来调节图片的大校
好,我们来看看右边图层有什么变化。
(6月16日更新内容)
这一步出现问题啦,又有不少朋友来问璐璐,说眼睛后面没有小方格,这可能跟PS的版本有关系,请按住shift键,直接点击需要链接的图层就OK了,大家试试哦。嘻嘻,这也是淘友教的哦,谢谢这些热心的淘友!让我们一起在淘宝共同学习和成长!谢谢!!
8.合并链接图层。在眼睛后面的方格里点一下会出现一个小链条状,这就表明此图层已经被选择链接,注意:背景不要选哦!
9.点右上角的小三角,选择合并链接图层,合并后如下图
合并后图章周围出现了小方格,这时我们也可以拉动图片周围的小方格来调节图章大校
这里再补充一点,有淘友说做好后图章周围没有小方格,呵呵,请看第10步下面的图片,菜单栏下面有个“显示定界框”前面打上钩就可以看到啦,HOHO^_^加油哦
呵呵,有点模样了吧,其实做到这一步也就差不多了哦,调一下透明度就可以直接放到图片上啦,不过我们再来学做一步“浮雕效果”。加油哦!!!
10.制作浮雕效果。点“滤镜”→“风格化”→“浮雕效果”,然后改变“角度”旁边的数字或者拉动指针来调节浮雕效果。
11.透明度的更改。点“不透明度”旁边的小三角,拉动滑杆调节不透明度,也可以直接输入不透明度百分比。
12.保存为PSD文件,以后就可以直接把图章放到图片上啦
。我们来看看效果哦。点“文件”打开宝贝图片,然后点一下移动工具,直接把水印拖到宝贝图片上就OK了哦
。
哈哈,成功了哦
,再来看看拖到图片上的效果吧!!!
我随意选了一张我店里的图片,嘿嘿,怎么样?效果还不错吧
。
做法是有很多的哦,做出来的效果也是千变万化的哈,有兴趣的朋友可到我店里去看更多图标效果哦,很多呢
,终于大功告成了哈,朋友们把你们做好的水印也秀上来哈.......
本文地址:
http://www.45fan.com/a/question/36305.html