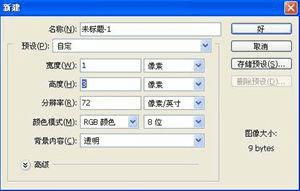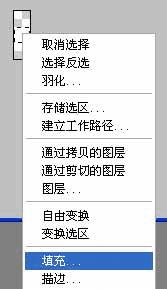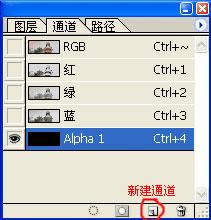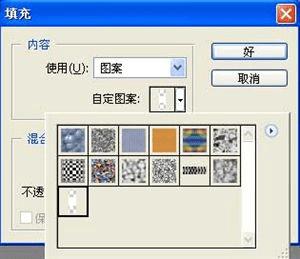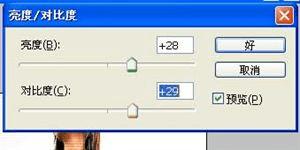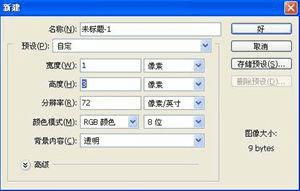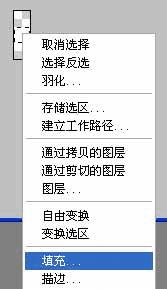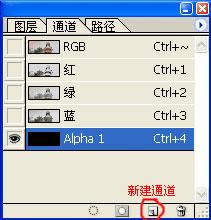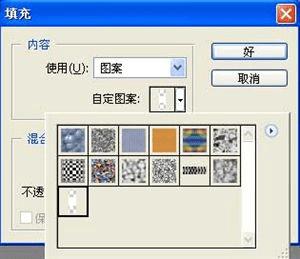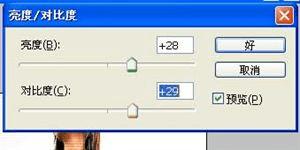怎么样在ps中做出抽丝效果?
以前曾经写过一个教程:Fireworks的图片抽丝效果。其实PhotoShop也可以实现这种效果。虽然不像Fireworks那么多效果,但也有它的好处,就是可以自己自由控制抽丝的大校最终效果比较如下:
1、打开PhotoShop,载入一张图片,如图1
2、新建一个文件,透明背景,宽度为1px,高度为3px,如图2
3、把图片放到最大,可看到图片有三格,把中间那格填充为白色(或灰色),如图3
4、全选图片,选择“编辑”——“定义图案”,把图片定义为填充图案
5、回到第一张图片,打开通道并新建一个通道,如图4
6、全选图片,选择“编辑”——“填充”,选择使用“图案”,在“自定义”中选择你开始定义的图案,点击“确定”。如图5
7、从“通道”面板中载入选区。如图6,选择Alpha 1并点击下面左边的按钮
8、把其他选区前面的眼睛点亮,让他们显示。如图7
9、选择“图像”——“修改”——“亮度/对比度”,适当调整亮度和对比度,如图8
10、回到图片,效果完成。如图9
本文地址:
http://www.45fan.com/a/question/44179.html