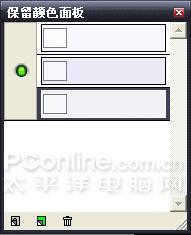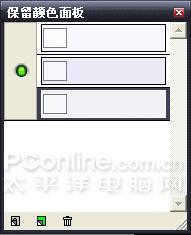怎么样正确使用ps中的抠图利器Mask Pro 3.0滤镜?
在上篇《Photoshop抠图利器Mask Pro 3.0滤镜详解(1)》文章中我们认识了Mask Pro 3(下载30天英文免费试用版)的面板基本组成部分、保留色和丢弃色工具,并利用保留色和丢弃色工具完成了一个简单的抠图实例。在这篇文章中,我们将继续了解其他工具的使用方法,并学习使用这些工具进行抠图。
保留颜色吸管工具和丢弃颜色吸管工具分别用来选取图像中需要保留或丢弃的颜色,和保留(丢弃)色工具所不同的是,它们用来设定颜色值,而不是指定某些区域的轮廓。下面我们就来使用保留颜色吸管工具结合其他工具抠取一个透明的物体,本例中使用冰块作为被抠取的透明物体。
启动Photoshop,执行“文件/打开”菜单命令,打开冰块图片,如图1所示。
在图层面板中,将背景层拖放到“创建新图层”按钮上,创建一个背景副本层,如图2所示。
选中背景副本层,执行“滤镜/Extensis/Mask Pro 3”菜单命令,启动Mask Pro 3。选择工具栏中的“保留颜色吸管工具”,在工具的属性面板中勾寻连续增加新颜色”选项,这样可以使用吸管工具连续增加不同的新颜色到保留颜色面板中。使用“保留颜色吸管工具”在冰块上不透明的部分吸取几种颜色,如图3所示。在这里选择了3个颜色点,它们的位置如图中所示。
观察保留颜色面板中吸取的颜色,发现冰块的颜色过于偏蓝色,这是由于原始图片中整体色调蓝色过多引起的,我们可以使用拾色器改变这几种颜色。在保留颜色面板中双击其中的某一种颜色,打开拾色器,将颜色调为偏白色,如图4所示。
按照同样的方法调节其他两种保留颜色,都在原来的基础上将它们的颜色亮度加亮,接近于冰块的颜色,最后的保留颜色如图5所示。
你可以反复试验几次来确定要保留的颜色,这样才能实现符合要求的抠图效果。
选择丢弃色工具,设置适当大小的笔刷,然后在背景上绘制冰块的大致轮廓,如图6所示。
这时候会发现在图像的下方还有一些背景没有抠干净,没有关系,你可以使用一些常规的抠图方法把这些抠除。
好了,我们换一张背景图来观察一下抠图的效果,如图8所示。可以看到,使用Mask Pro抠取透明物体的效果也不错!
[MaskPro3.0绿色软件站专用版]http://www.onegreen.net/Soft_Show.asp?SoftID=353
本文地址:
http://www.45fan.com/a/question/44472.html