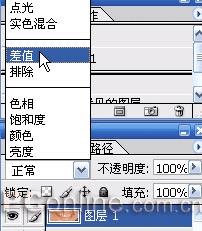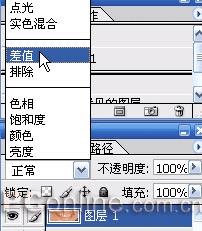使用ps美白牙齿的方法步骤
多数人都不会有完美洁白的牙齿,而牙齿有时会成为照片中引人注意的焦点。本教程将教你如何使得牙齿变白。
源图:
1.打开待编辑的图片。本教程选择一张牙齿有暇疵的照片。(图01)
图01
2.复制背景图层(快捷键Ctrl+J)。(图02)
图02
3.使用色相/饱和度工具调整黄色的饱和度(快捷键Ctrl+U)。选择饱和度值为-100。点击“好”按钮。(图03)
图034.点击历史面板底部的“创建新快照”按钮,新建一个历史快照。(图04)
图04
5.将图层1的图层混合模式改为“差值”。(图05)
图05
6.合并图层(快捷键Ctrl+E),全选画布(快捷键Ctrl+A),复制到剪帖板(快捷键Ctrl+C)。然后在历史面板中选择“快照1”。(图06)
图06
7.在图层面板底部点击“新增图层蒙板”按钮。设置图层混合模式为“正常”。(图07)
图078.在通道面板中,显示“图层1蒙板”,隐藏“RGB”通道。选择“图层1蒙板”并粘贴(Ctrl+V)。(图08)
图08
9.在色阶窗口(快捷键Ctrl+L)中,拖拽白色输入滑杆到左边第一个像素峰群边缘。点击“好”按钮。(图09)
图09
10.在“图层1蒙板”通道中,将嘴唇周围涂成黑色。再将“RGB”通道设回为可见并隐藏“图层1蒙板”通道。(图10,11)
图10
图11
11.在图层面板中选择“图层1”。在浮动工具面板屏幕模式上方点击“以标准模式编辑”按钮,确保你在标准模式下。调整图层1的全图的色相/饱和度(快捷键Ctrl+U)。设置饱和度为-100并调整亮度。确保预览复选框被选中,并且使牙齿不要比眼睛更亮。(图12)
图12
12.此人牙齿现在自然的变白了,看起来不像是数码编辑过的。(图13)
图13
简单的使用套索工具选择牙齿,褪色并调节牙齿明度是不适当的,它会引起牙齿(明度)过曝。通过创建图层蒙板,不仅能更精确的定位需要编辑的脏色区域(译注:本例即指牙齿黄色区域),而且它能保持原始图片做为背景图层,使得反复调整牙齿成为可能。
本文地址:
http://www.45fan.com/a/question/46522.html