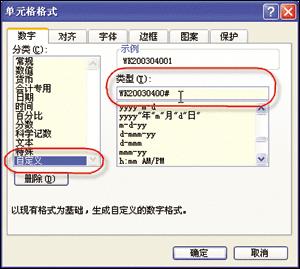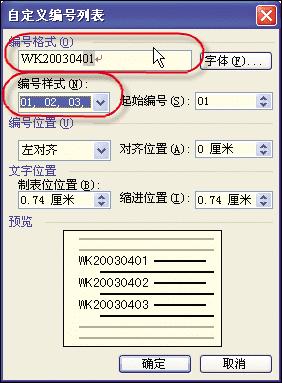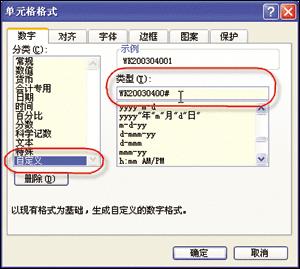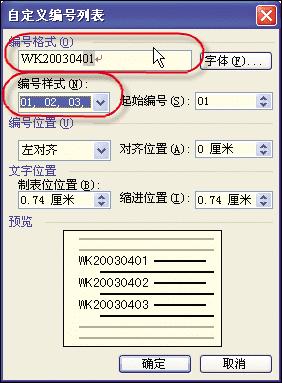Word/Excel复杂的编号大全介绍
Word/Excel 复杂的编号也可以轻松填
作者:不详 来源:国家计算机病毒应急处理中心 加入时间:2005-08-31访问次数:1210次
在单位工作的时候,经常会遇到输入一些复杂编号的事情。比如输入员工的工号和身份证号等等。这些编号,往往前面的几位数字是固定的,而后几位数字则是按照正常的排序进行编号。如果我们手工输入这些复杂编号,那当然会很麻烦,而且还很可能会出错,所以,应该想办法让这些事情变得简单些。
1.在Excel中输入
这类问题在Excel中可以说是易如反掌。比如要将如WK200304001这样的编号输入到B2∶B300单元格区域中。其中,前面的WK200304是固定的,后面有数据则是正常编号。那么,我们应该先选中B2∶B300单元格区域,然后,点击菜单命令“格式→单元格…”,打开“单元格格式”对话框,点击“数字”选项卡。在左侧的“分类”列表中选择“自定义”,然后在右侧“类型”下文的输入框中输入“WK20030400#”(引号不必输入),确定,如图1所示。
如此设置以后,输入编号时,我们只需要在B2至B4单元格中分别输入1、2、3,那么就可以得到合乎要求的WK200304001样的编号了。选中这三个单元格,将鼠标定位于填充句柄,向下拖动至B300就可以完成自动填充了。
2.在Word中输入
相比之下,在Word中输入类似的复杂编号就没有Excel这么灵活了。不过,要简化输入过程还是完全可以做到的。首先点击菜单命令“格式→项目符号和编号”,打开“项目符号和编号”对话框。点击其中的“编号”选项卡,选中其中除“无”以外的任意一种编号方式,这样,对话框下方的“自定义”按钮就可以使用了。点击“自定义”按钮,打开如图2所示的“自定义编号列表”对话框。在最上方的“编号格式”输入框中删除原有内容,再输入“WK200304”(引号不必输入)。点击“编号样式”下拉按钮,在列表中选择“01,02,03”样式,并可以在右侧的“起始编号”处指定起始编号,设置效果可以在下面的“预览”中实时看到结果。完成后点击确定,就可以得到第一个编号了。在其后方输入相应的内容后按回车键,则可以自动出现“WK20030402”号码。其它依此类推。
不过,用这种方法完成输入的缺点也是显而易见的。那就是如果我们的数据比较多,而最后几位又要求位数固定,那是不容易做到的。所以,如果遇到这种要求,不妨在Excel中先行输入,然后再复制粘贴到Word中来。
本文地址:
http://www.45fan.com/a/question/48478.html