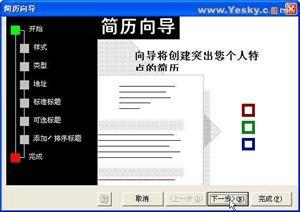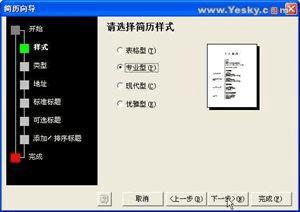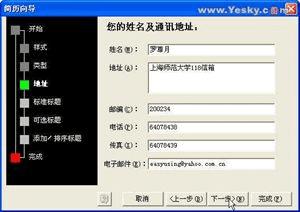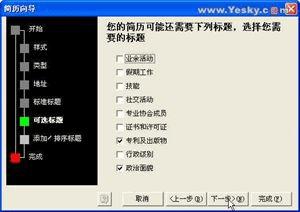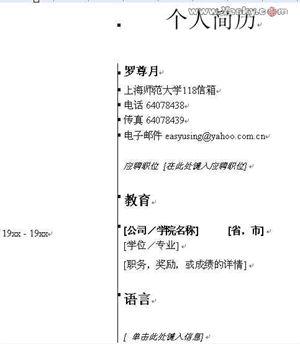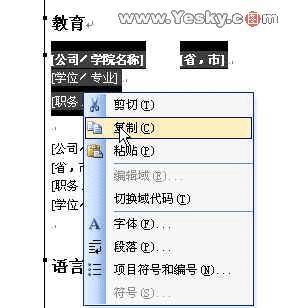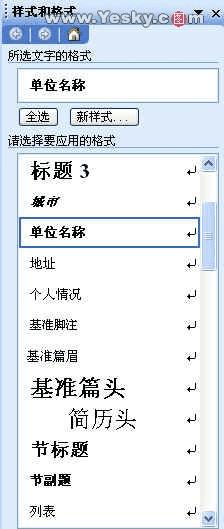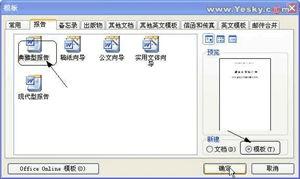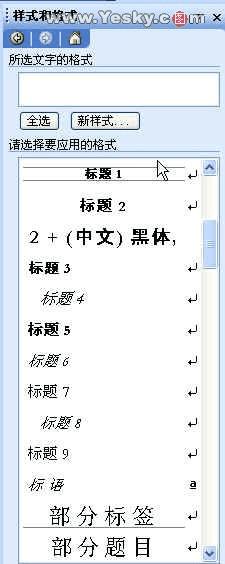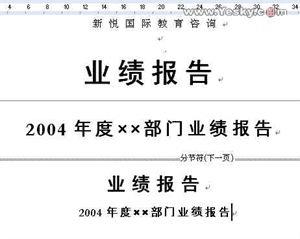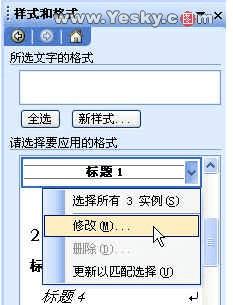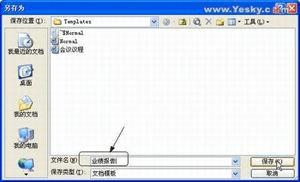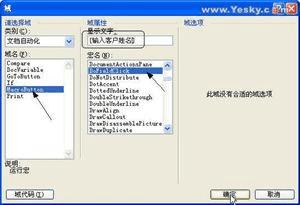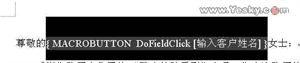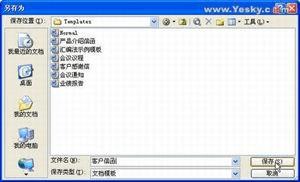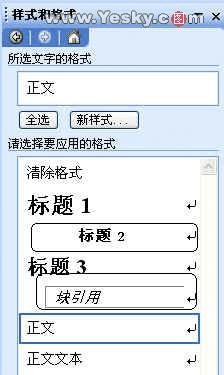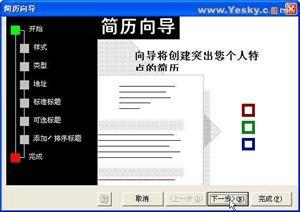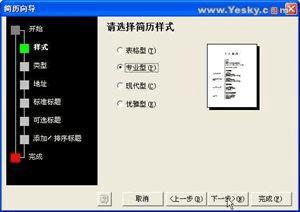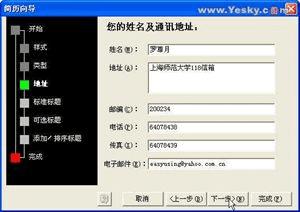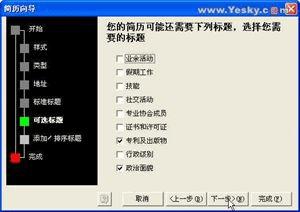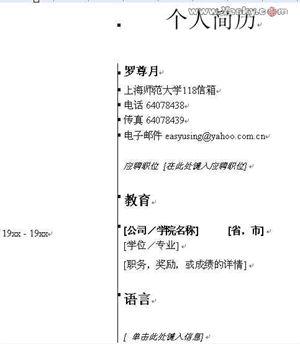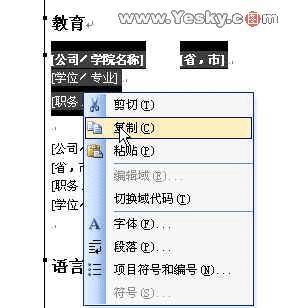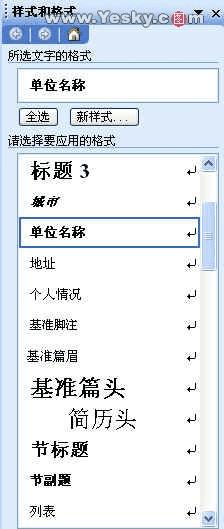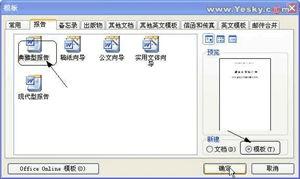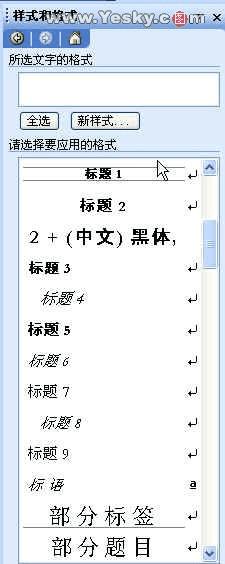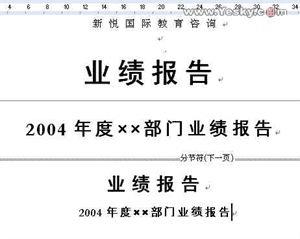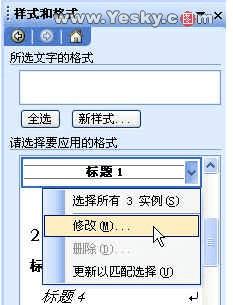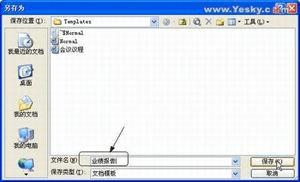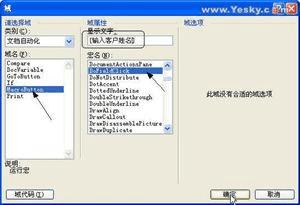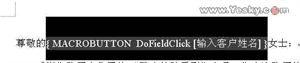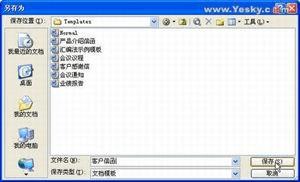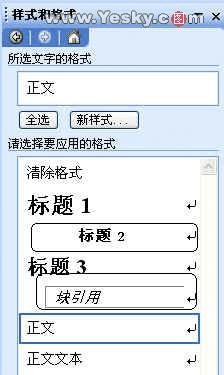如何正确使用Word模板?
大部分Word用户都有使用模板的经历,不管你是否意识到,模板确实是提高工作效率的另一重要途径。那些希望使自己制作的各种企业文档统一规范的朋友,通过样式和模板的组合使用,可以得到完整的解决方案。
本文将在前面介绍过的Word样式的基础上,进一步学习获得和实施文档统一规范解决方案所需的各种基本能力,并且学习使用模板提高实际工作效率所需的必备基本技能。
对于那些需要常常处理具有规律和重复性的文档(例如会议通知、企业公文、客户信函、传真等)的朋友来说,模板将是你梦寐以求的工具。
一、 应用性任务
通常,学习的动力来源于实际中的问题和任务的激发。在开始具体内容之前,我们也提出两个实际的问题和任务,学习完成之后,检查一下自己是否获得解决问题和完成任务的能力。
(一) 如何利用现有模板提高工作效率?
我们知道,Word提供了各式各样的模板,当我们在制作专业的文档之前,看看有没有现成的模板可用,如果答案是肯定的,那么就发挥“拿来主义”的精神吧,利用现成的模板不管是效率还是质量都是非常可观的。
(二) 如何让企业的文档统一和规范?
这个任务在样式部分的课程中就曾经提过,这里我们希望学习模板的各种技能后,结合样式的运用,就能获得完整的解决方案,这个任务更加具体的说法就是,如何创建适合自己企业需要的模板。
二、基本应用能力训练
(一) 理解模板的概念
为了我们能更好的使用模板,一开始先来讨论一下模板的概念。前面所提到的“模板”,实际上是“模板文件”的简称,也就是说“模板”是一种特殊的文件,在其他文件创建时使用它。也许初学Word的朋友会问,难道我在Word中单击“新建空白文档”,创建一个空白的文档,也使用模板了吗?是的,这时候Word使用了Normal模板来创建了一个新文档。
当然,如果你通过单击“本机上的模板”或“网站上的模板”,在弹出的对话框中,选择其他特殊的模板来创建文档时,在文档创建时使用了模板是容易理解的。
实际上,每个模板都提供了一个样式集合,供我们格式化文档使用。除了样式之外,模板还包含其它元素,比如宏、自动图文集、自定义的工具栏等。因此我们可以把模板形象地理解成一个容器,它包含上面提到的各种元素。不同功能的模板包含的元素当然也不尽相同,而一个模板中的这些元素,在我们处理同一类型的文档时是可以重复使用的,由此可以初步体会一下模板在避免重复劳动方面的重要意义。
(二) 认识模板和样式的关系
从上面已经知道,样式是被包含在模板中的重要元素之一,而且笔者一直认为它是最重要的元素。经过课程一的学习,我们已经开始感受到样式在快速修饰文档中的非凡能力。那么,你是否过这种想法,就是把在制作某个文档中所创建的样式都保存下来,供以后处理同类型的文档使用?
这个想法非常好,模板就是实现这个目标的有效途径。后面我们将通过实际案例的学习,了解实现的全过程。
(三) 使用现有的模板创建文档
使用现有模板创建文档的一个前提条件是,你对现有的模板的特性和功能比较了解,要不然,如果你选择了不恰当的模板,那么制作完成的文档外观,可能是非常别扭的。
使用现有模板的大部分工作是在填空,包括向导方式的模板,都是根据提示填入你自己需要的实际内容。
在实际生活中,大部分朋友需要制作一份自己的简历,方便在找工作时使用,所以下面的例子我们就使用Word提供的“简历向导”模板制作一份具备专业外观的个人简历。
1. 启动Word2003,进入程序主界面后,选择菜单“文件→新建”命令,显示“新建文档”任务窗格。单击任务窗格“模板”区的“本机上的模板”,打开“模板”对话框,选择“其他文档”选项卡,并选中“简历向导”模板(图 1)。
图 1
2. 单击“确定”按钮后,弹出“简历向导”对话框,从对话框左边我们可以了解该向导的流程,接下来我们将根据向导的提示,一步一步完成简历文档的初步定制(图 2)。
图 2
3. 单击图2“下一步”按钮,进入“样式”步骤,我们选择“专业型”(图 3)。
图 3
4. 单击“下一步”按钮,进入“类型”步骤,选择“条目型”。
5. 单击“下一步”按钮,进入“地址”步骤,根据自己的实际情况输入相应信息(图 4)。
图 4
6. 单击“下一步”按钮,进入“标准标题”步骤,根据需要选择简历文档中包含的标题(图 5)。
图 5
7. 单击“下一步”按钮,进入“可选标题”步骤,选择你的简历文档中还需要包含的标题(图 6)。
图 6
8. 单击“下一步”按钮,进入“添加/排序标题”步骤,这里你可以添加上面两步中没有提供的标题,通过“上移”和“下移”按钮,对简历文档中已有的标题进行排序(图 7)。
图 7
9. 单击“完成”按钮,就完成简历文档的初步定制,返回Word编辑窗口后,可以看到简历文档的标题框架已经成型了(图 8)。
图 8
10. 接下来,根据文档中的提示和自己的实际情况,把自己的相应信息“填入”文档中(感觉的确像在填空),当你开始输入“教育”部分信息时,也许会问,文档中只提供了一个时间段供我填写,但是我有好几个时间段的教育信息要填写,该怎么操作呢?
11. 一个不错的方法是,在填写“教育”部分的具体信息之前,先考虑好大至有几个时间段要输入。然后选中文档提供的一个时间段教育信息的相应段落,单击鼠标右键在弹出的菜单中选择“复制”命令。然后将插入点定位于下方适当的位置,单击鼠标右键在弹出的菜单中选择“粘贴”命令,这样就制作好了另一个时间段的教育信息段落组(图 9)。其左边的时间输入文本框,也用复制粘贴的方法制作。
图 9
12. 后面“工作经历”部分,如果你有多个时间段的信息要输入,也用同样的方法处理。当我们把所有信息输入完后后,开始进行文档的修饰,以便使简历文档具备统一专业的外观。
13. 如果你的“样式和格式”任务窗格没有显示,请打开它。从“样式和格式”任务窗格中,可以看到该模板提供的供我们格式化文档使用的样式列表(图 10),还记得课程一介绍的使用样式修饰文档的方法吗?好的,开始动手吧,记住一个使文档具备专业统一外观基本要点:即整篇文档的同类型段落要用相同的样式,比如该简历文档中的所有单位名称段落统一采用“单位名称”样式,其他段落依此类推。
图 10
14. 当然,如果你觉得模板提供得样式并不符合你要求,那么你可以用课程一介绍的方法修改它。
15. 为了获得更真实的学习效果,你不妨像笔者一样在这个操练中用自己的真实情况制作,说不定哪天就派上用场了哦。
上面以“简历向导”模板为例,详细地介绍了现成模板的使用方法,由于该过程包含了使用现有模板的各个基本要点,因此即使是初学Word的朋友,也可以由此参照使用其他现有的模板了。如果想要提高实际水平,关键还是要多多动手实践。
通过上面的过程,相信各位朋友已经能够初步体会使用现有模板完成任务的便利与高效。我们还可以假设一下,如果对于一个常常要写简历的人来说(有这种人吗?简历制作公司),那么模板的高效性是可想而知的。前面所提到的有规律的重复的文档,就是指的这个意思。
和样式一样,现有的模板不是任何时候都符合我们的需要。那么,接下来我们将学习如何创建适合自己要求的模板。
(四) 创建适合自己的模板
使用“修改法”创建自己的模板
所谓使用“修改法”创建自己的模板,就是指在现有模板的基础上,通过修改与定制,得到自己的模板。修改与定制的主要内容是现有模板中的样式,当然模板中的文字、提示语也可以根据自己的要求更改。
下面的操作我们将修改Word提供的“典雅型报告”模板来创建一个符合自己企业需要的“业绩报告”模板。
1. 启动Word2003,进入程序主界面。选择菜单“文件→新建”命令,显示“新建文档”任务窗格。单击任务窗格“模板”区的“本机上的模板”,打开“模板”对话框,选择“报告”选项卡,选中“典雅型报告”模板,然后选中“新建”区的“模板”单选框(图 11)。
图 11
2. 单击“确定”按钮后,便根据“典雅型报告”模板为基准创建了一个模板,接下来我们修改其中的文字和样式从而得到适合自己需要的模板。
3. 为了便于浏览,切换到“普通视图”。可以看到模板中的各种提示性文字,以及已经根据模板定义的样式显示的文档外观框架,如果“样式和格式”任务窗格没有显示,请打开它。可以拖动“样式和格式”任务窗格的滚动条,浏览一下该模板提供的相当丰富样式组(图 12)。
图 12
4. 也许初学的朋友会问,难道我制作一个文档需要用这么多样式吗?回答当然是否定的,如此丰富的样式只是供我们需要时选用的。
5. 接下来先修改一些文字内容。在“单击此处键入公司名称”处输入企业的名称,如“新悦国际教育咨询”,如果是为自己公司制作模板,那么这个名称应该是不变的内容,所以在这里输入后,那么以后用此模板新建文档时就不必重新输入了。
6. 选中“营销计划”段落,更改为“业绩报告”。更改“向东部地区发展的最佳时机”为“2004年度××部门业绩报告”,对于“分节符(下一页)”下方的标题也按此更改,完成后的效果如下图(图 13)。
图 13
7. 接下来我们对样式进行修改,以满足自己企业对文档外观的需要。下面的操作将把“标题1”样式的字体颜色改为“蓝色”,为“标题2”样式添加灰色的底纹。要说明一下的是,在实际的工作中可能不会像这样修改。此处之所以采取这样的操作。只是为了方便学习和理解,因为这样修改后的外观变化很明显。
8. 单击“样式和格式”任务窗格中“标题1”样式名右边的下拉箭头,在弹出的菜单中选择“修改”命令(图 14),打开“修改样式”对话框。
图 14
9. 单击“修改样式”对话框中的“格式”按钮,在弹出的菜单中选择“字体”命令,在打开的“字体”对话框中设置字体的颜色为“蓝色”,然后依次单击“确定”按钮。
10. 可以看到模板中使用“标题1”段落的文字改为蓝色。
11. 单击“样式和格式”任务窗格中“标题2”样式名右边的下拉箭头,在弹出的菜单中选择“修改”命令,打开“修改样式”对话框。
12. 单击“修改样式”对话框中的“格式”按钮,在弹出的菜单中选择“边框”命令,在打开的“边框和底纹”对话框中选择“底纹”选项卡,然后设置好底纹(图 15),并单击两次“确定”按钮。
图 15
13. 可以看到模板中使用“标题2”样式的段落被修饰了灰色的底纹。
14. 作为操练,对模板的修改就到此,有其它要求的修改可以仿照上面的方法进行。下面我们要把刚才的修改保存为一个自己的模板。
15. 单击工具栏上的“保存”按钮,或者选择“文件→保存/另存为”命令,打开“另存为”对话框,由于我们在创建时就选择了“模板”选项,因此此时Word自动识别我们是要保存一个模板,并定位到了Word模板的默认保存位置(图 16)。
说明:Word用户创建模板的默认保存位置为:C:\Documents and Settings\zunyue(用户帐号)\Application Data\Microsoft\Templates文件夹。你当然可以把自己创建的模板保存到其它位置,但是笔者建议保存在这个默认位置,因为保存在这里的模板会在“模板”对话框的“常规”选项卡显示,以后利用该模板新建文档时方便选用。
图 16
16. 在文件名框内输入该模板的名称,如“业绩报告”,单击保存按钮即可完成保存。
到这里,利用“修改法”创建自己的模板的操练就完成了,在后面的“使用自己的模板创建新文档”部分,我们将学习利用这个模板来创建新的文档,所以上面的操作请务必完成。
使用“原型法”创建自己的模板
所谓“原型法”,就是用常规方法完成了一篇文档的制作,同时,修饰这篇文档的各种样式也已经修改或创建好。这种方法在实际工作中可能使用更加频繁。
比如,你现在已经制作好了一份客户信函文档,修饰该文档所需的各种样式也制作好了。由于你考虑到以后还会多次制作同类型的文档,为了提高效率,就可以根据这篇已完成的文档为基准创建模板。
创建过程非常简单,主要做两件事情:
一是删除该文档的会根据不同情况变化的内容(比如客户名称,客户信息等),保留不变的内容(比如自己公司的名称、地址等);
二是如果样式名称还不形象和具体的话,则为它们取一个形象的名称,这样可以让自己团队的其它成员,也能方便地使用这个模板来创建新文档。
下面的实例操练,将根据一份已经制作完成的“客户信函”文档原始案例文件创建一个“客户信函”模板,方便日后创建同类型的文档时使用,从而大大提高工作效率。“客户信函”文档原始案例文件下载
1. 打开“客户信函”原始案例文件,可以看出这是一个已经制作好的公司销售经理写给客户的信函。如果你的“样式和格式”任务窗格没有显示,请打开它,可以看到修饰该文档所需要的各种样式已经制作好,而且以比较形象的名称命名。
2. 接下来我们的主要工作是,把该文档中将会根据实际情况改变的内容删去,但是这里笔者还想做得更完美点。也就是制作内容输入提示域。具体效果是,给出内容输入的提示文字,同时当用户用鼠标点击提示文字时,该部分被选中(图 17),用户即可输入实际的内容,而提示文字自动清除。如果你常常使用Word提供的现成模板,你应该发现它们也是这样做的,这让用户使用更加方便。
图 17
3. 选中案例文件中第一自然段的客户姓名“金梅”,然后选择菜单“插入→域”命令,打开“域”对话框,然后在类别下拉列表中选择“文档自动化”,“域名”区选择“MacroButton”,在“宏名”区选择“DoFieldClick”,在“显示文字”框内输入“[输入客户姓名]”,操作完成后单击“确定”按钮(图 18)。
图 18
4. 返回Word编辑窗口,可以看到原来具体客户姓名“金梅”的位置变成一个带有提示性文字的内容输入域,具体效果和前面描速一致(图 19)。
图 19
5. 下面我们查看一下它的域代码。用鼠标单击一下“[输入客户姓名]”位置,它显示为反白,然后单击鼠标右键,在弹出的菜单中选择“切换域代码”命令(图 20)。
图 20
6. 可以看到该域的域代码如下图(图 21)。
图 21
7. 从这段代码中我们可以很容易看出规律,第一部分是域名,第二部分是宏名,接下来是提示性文字,明白这个规律我们就可以通过复制粘贴的方法制作后面的内容提示输入域了。
8. 比如复制该段域代码到“雅宣护肤系列”处,然后把提示性文字“输入客户姓名”改为“输入产品系列名称”,执行“切换域代码”命令后,即可显示为域的文字形式。
9. 为了节省篇幅,后面的修改操作参照“客户信函”最终效果文件进行。当全部工作完成后,我们把它保存为模板。选择菜单“文件→另存为”命令,打开“另存为”对话框,在选择“文件类型”为“文档模板”,在“文件名”输入模板名“客户信函”,保存位置就采用默认位置,然后单击确定后就得到了自己的“客户信函”模板(图 22)。
图 22
通过上面的操练,我们体会了用现有文档创建模板的方法,关键学习了如何制作内容提示输入域,采用这个技术的好处在于,创建好的模板可方便地供团队其它成员使用,有效地加强了团队协作程度。下面我们再来学习用“汇编法”创建自己的模板。“客户信函”文档完成文件下载
使用“汇编法”创建自己的模板
随着“样式”和“模板”使用水平的提高,你可能常常对那些制作精致的样式“爱不释手”,那么可不可以把别人做好的样式引用到自己的模板文件中来呢?答案是肯定的,“汇编法”就是把其它模板或文档中样式引用到自己的模板中来,从而得到自己的模板。
使用“汇编法”创建模板的用户最好具备一个前提,就是对各种样式的特点、使用场合了解得比较深入。不然,如果只是随便地从模板或文档中引入样式来“汇编”,那么得到的模板效果通常不理想。
下面的操作只是简单地学习创建的方法,而实际中的运用水平如何,还取决于样式和模板使用经验的积累程度。
1. 启动Word2003,进入程序主界面后,选择菜单“文件→新建”命令,显示“新建文档”任务窗格。单击任务窗格“模板”区的“本机上的模板”,打开“模板”对话框,选择“常用”选项卡,选中“空白”项,然后选中“新建”区的“模板”单选框,单击“确定”后创建了一个新的空白模板。
2. 接下来,我们假设要把Word提供的“典雅型报告”模板中的“块引用”和“标题2”样式引用到当前的模板,以创建自己模板。选择菜单“工具→模板和加载项”命令,打开“模板和加载项”对话框,单击“管理器”按钮,出现“管理器”对话框(图 23)。
图 23
3. 单击“管理器”对话框右侧“在Normal中”区下方的“关闭文件”按钮,清除标准模板Normal中的样式列表。刚才的“关闭文件”按钮并为“打开文件”按钮,单击“打开文件”按钮,在显示的“打开文件”对话框内中定位至C:\Program Files\Microsoft Office\Templates\2052文件夹(假设你Office安装在C盘),然后选中“典雅型报告”后,单击“打开”按钮(图 24)。
说明:C:\Program Files\Microsoft Office\Templates是Word提供模板的保存位置,注意和前面Word用户创建模板的默认保存位置区别。
图 24
4. 返回“管理器”对话框,可以看到“典雅型报告”模板中的样式均列在右边的列表中,然后选中要引用到自己模板的样式“标题2”,再单击“复制”按钮即可(图 25)。拖动样式框滚动条,找到“块引用”样式,用同样的方法复制到自己的模板中去。
图 25
5. 完成操作后单击“关闭”按钮,返回Word编辑窗口,打开“样式和格式”任务窗格,可以看到“标题2”和“块引用”样式,已被引入到自己的模板中(图 26)。
图 26
6. 用同样的方法可以引用其它模板或文档中的样式,最后单击工具栏上的“保存”按钮,在弹出的“另存为”对话框中设定好模板的名称,采用默认保存位置,即可完成模板的创建。
(五)使用自己的模板创建新文档
前面一直在学习如何创建符合自己要求的模板,下面我们要体会一下辛勤劳动的果实了,就是利用自己的模板创建新的文档。其实操作非常简单,和前面“使用现有模板”部分的操作没有太大的差别。
下面的实例操练,我们将用前面创建的“业绩报告”模板或者“客户信函”模板创建一个新文档,可以体会当需要多次创建这样的文档时,使用模板的确是非常高效的。
1. 启动Word2003,进入程序主界面后,选择菜单“文件→新建”命令,显示“新建文档”任务窗格。单击任务窗格“模板”区的“本机上的模板”,打开“模板”对话框,选择“常用”选项卡,可以看到前面我们创建的模板(图 27),我们先选中“业绩报告”,然后选中“新建”区的“文档”单选框,单击“确定”后,就用“业绩报告”模板创建了一个新文档。
图 27
2. 还记得“业绩报告”模板的创建过程吗?在这个根据“业绩报告”新建的文档中,可以看到文字和样式都是按照前面的修改显示的,接下来我们的工作就是要输入具体内容,然后利用提供的样式修饰文档就可以了。
3. 作为练习,你还可以利用“客户信函”模板创建一个新的文档,体会一下内容提示输入域的便利性。
(六) 使用其它模板改变现有文档风格
文档制作完成后,可以通过“格式”菜单下的“主题”命令,使用“样式库”选择其它模板,一次性替换当前文档的样式组合,让文档以更改后模板中的样式风格显示。
具体操作方法如下:
在当前文档打开的情况下,选择菜单“格式→主题”命令,打开“主题”对话框,单击“样式库”按钮,显示“样式库”对话框,在左侧的“模板”列表框中选择一个模板,比如“典雅型报告”,单击“确定”按钮(图 28),返回Word编辑界面,可以看到当前文档的外观按照“典雅型报告”模板的样式风格显示。
图 28
该方法也可以用于当你把文档制作完成后,发现先前为文档选择的模板并不适合,需要为文档更换一个模板的情形。
三、总结
好了,本课程的主体内容到这里就全部结束了。大家可能觉得学习的过程好漫长,是不是感觉有点辛苦了?但是千万不要放弃哦,继续往下看看,我们已经初步获得解决实际问题和任务的能力了。
对于任务一,我们利用“简历向导”学习了使用现有模板的基本方法,接下来只要多多有意识地使用现成的模板,体会不同模板针对适合处理的文档类型提供的样式组在文档修饰中的特性。如果它们都符合要求,“按部就班”使用即可;如果有些需要修改,则根据前面的“修改法”进行更改,从而得到自己的模板,以后重复处理同类型文档的效率就大大提高了。
对于任务二,首先是要为企业的各种文档制作相应标准规范的原型文档,经过使用试验通过之后再以它们为标准制作模板,并把每个模板的样式组都用容易理解的名称命名,方便相关各部门使用,有效保证文档外观的统一和规范。
模板的学习到此告一段落,后面还有提高工作效率的应用课程等着你积极参与,在提高Office应用水平的道路上,欢迎你共同前行。
本文地址:
http://www.45fan.com/a/question/48625.html