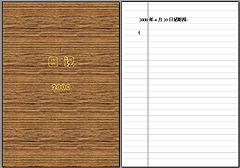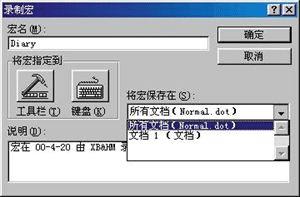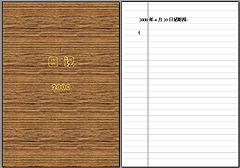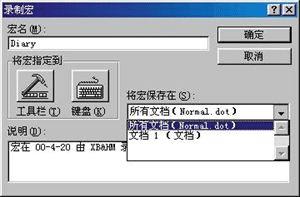如何使用Word写日记?
---- 见过许多有关写日记的软件的介绍,也试用过其中的几款,但是最终还是不如意。所以,决定自己动手,在Word里设计一个写日记用的模板。这样,就可以充分利用Word的许多自动功能以及安全性,记录每天生活的点点滴滴。
一、描绘蓝图
---- 在运行Word之前,我先大致考虑了一下日记模板的蓝图。首先当然要具备普通日记本的外观,漂亮的外观会带来书写日记时的好心情。其次,既然是电子日记本,还要具备某些自动功能。例如,每天打开日记文件的时候能够自动在文件末尾插入当前日期,并以日期为标题且应用某种段落样式,随后自动更新包含此格式的目录,最后把光标置于文档末尾,等待用户输入日记内容。除了漂亮的外观,方便的性能以外,日记还需要较高的安全性。Word的安全机制还是比较健全的。虽然目前网上流行有一些专门破解Word密码的软件,但是,未注册的版本对付超过8位数的密码还是无能为力的。如果对Word提供的加密功能不放心的话,还可以另外使用专业的加密软件。
二、选择素材
---- 在动手设计模板之前,我们还需要准备好必要的素材:日记封面底纹和正文底纹。正文需要使用的带格子的底纹在Word的素材库里没有现成图片的可用,不过不用着急,我们可以动手搜索一下手头的素材库或是上网查询一下,最直接的办法就是找一个现成的线圈本子,扫描进电脑,用图片编辑软件稍加处理就可以使用了。
三、精心设计
---- 1.分节
---- 准备好了素材,我们可以开始动手设计了。首先,我们依据日记的特点,将模板分“节”,利用分节的技术可以为连续页面赋予不同的属性。在实践中,我们可以把日记模板分为3节,分别作为封面、目录和正文。
---- 分节的具体方法是选择“插入”*“分隔符”,在“分节符类型”中选择“下一页”。重复2次即可将模板分为3节。
---- 分节完毕后,需要为文档插入页码。注意首页不要使用页码,目录节的页码可使用小写的罗马数字,而正文的页码使用阿拉伯数字,而且要从“1”开始。设置页码的关键是要用好“页眉和页脚”工具栏(如图1所示)上的“同前”按钮。只有当此按钮为“关”(非高亮状态)的时候,我们才能为不同的节设置不同的页眉和页脚内容。结合该工具栏上的其他按钮,我们就可以获得所需的页码效果。
---- 2.编辑封面
---- 在正常情况下,我们无法为普通的Word文档页面添加底纹。若想设置底纹,首先需要在页面上添加文本框,然后对该文本框应用底纹。如果我们把带底纹的文本框设为和页面同样大小,并隐藏外围线框,就使得页面看起来似乎具有底纹了。
---- 具体操作步骤如下:
---- 1.打开绘图工具栏,单击“文本框”按钮。
---- 2.在页面上随意绘制一个文本框,大小不限。
---- 3.选中文本框,单击鼠标右键,选择快捷菜单中的“设置文本框格式”命令。
---- 4.打开“设置文本框格式”对话框,选择“颜色和线条”选项卡,在“填充”项目栏的“颜色”下拉框中选择“填充效果”,在随后打开的“填充效果”对话框中选择“纹理”选项卡(如图2所示),从中选择自己满意的图案。如果对Word提供的纹理不满意,还可以单击“其他纹理”按钮,浏览其他目录中自己收集的纹理图案。选中纹理图案后按“确定”按钮,回到“设置文本框格式”对话框。
---- 5.选择“大小”选项卡,调整文本框的大小,使之与设定的纸张大小匹配,并精确调整位置,使之正好覆盖整个页面。
---- 6.最后,选中文本框,单击右键,选择“叠放次序”*“置于底层”。经过上面的设置,封面的背景就做好了。然后,可以在封面上输入文字,作为日记本的标题。
---- 3.编辑目录和正文底纹
---- 一般可以为目录和正文应用同样的底纹。添加底纹时仍然需要借助文本框。但是,由于我们希望文本框的存在不会影响正文的编辑,同时我们希望随着日记的增加,同样的底纹出现在日记正文的每一页,所以,就不能直接把文本框放置在页面上,而是要放入“页眉和页脚”中。具体操作时需要在仿照编辑封面的6个步骤之前,首先选择“视图”*“页眉和页脚”,进入页眉和页脚视图。一般用户会认为Word文档的页眉和页脚只能出现在纸张的上方和下方。其实,在页眉和页脚中,对象可以处于任何位置。进入了页眉和页脚视图,我们就可以重复编辑封面的步骤,为正文添加底纹并调整文本框的大校
---- 完成后可以在文档的末尾按Ctrl+回车键,连续数次,检查一下是否所有新产生的页面都有相同的底纹。
---- 检验无误后,可以先输入一个日记样本,日记的标题采用“标题1”样式。然后回到目录页,选择“插入”*“索引和目录”命令来自动依据样式生成目录。图3和图4是使用这个办法制作的日记模板的略图,看上去还不错吧!
---- 4.利用宏添加书写日记的辅助功能
---- 完成上述步骤后,一个Word中的日记本就基本具备了雏形,此时可以将该文档保存为Word模板的格式。
---- 如果想最大限度地简化日记写作的过程,且对自己操作Word很有信心,我们还可以为该模板定制一些宏和工具按钮。如前所述,我们需要一个能够自动在文档结尾添加日期、应用标题样式并更新目录的功能。如果想通过一个简单的按钮动作或是快捷键完成这一系列的操作,就需要使用Word中的“宏”。
---- 我们可以把宏理解为一系列操作命令的集合。在Word里,编制宏有2个办法,比较精确、但是也相对复杂的办法是利用其附带的Visual Basic编辑器编写代码;另一种比较简单的办法是直接“录制”。录制宏的原理非常简单,就像录音一样,首先开启录制功能,然后依次完成所需的操作,这些操作可以包括击键、鼠标等动作。完成后按停止键,就可以把宏记录下来。包含上述自动添加日期、应用标题样式并更新目录等功能的宏的详细录制步骤如下:
---- 1.设计好所有操作步骤和顺序后,选择“工具”*“宏”*“录制新宏”。
---- 2.在出现的“录制宏”对话框(如图5所示)中为宏命名,并选择保存位置。如不选择,则默认保存在Normal模板中。把所有自行编制的宏都保存在Normal模板中的缺点是将导致该模板体积逐渐膨胀,不利于Word快捷、稳定地运行。
---- 3.确定后“录制宏”对话框自动隐藏,随之出现录制宏的控制按钮(如图6所示)。
---- 4.按照设计好的操作步骤,先按Ctrl+End组合键,定位到文档末尾。
---- 5.选择“插入”*“日期和时间”,选择自己喜欢的日期和时间格式,然后单击“确定”按钮。
---- 6.按Ctrl+Alt+1组合键,将日期和时间设置为“标题1”的样式,回车。
---- 7.按Ctrl+A组合键,选中整个文档,然后按F9键,更新所有的“域”。当Word询问是只更新目录中的页码,还是更新整个目录的时候,选择后者。
---- 8.按Ctrl+End组合键,回到文档末尾。
---- 9.用鼠标左键单击停止录制按钮,整个宏就录制完成了。
---- 录制完宏以后,我们还可以把宏以工具按钮的形式添加到工具栏上。具体方法是选择“工具”*“自定义”,在对话框中,按照名称查找“宏”列表中的刚刚录制的宏,然后用鼠标拖到工具栏的合适位置。刚刚拖放好的宏会占据很大一片位置,此时可以用鼠标右键单击该按钮,在快捷菜单(如图7所示)中选择使用“默认样式”并自行绘制按钮,或者重新编辑该宏的描述名称(例如改为“日记”),来使之和其他按钮的风格统一起来。每次您想打开自己的日记的时候,就可以单击此按钮,让Word来自动完成上述一系列操作,之后,它会把光标置于文档的末尾,等待您记录数字化生活的新的一天。
本文地址:
http://www.45fan.com/a/question/51394.html