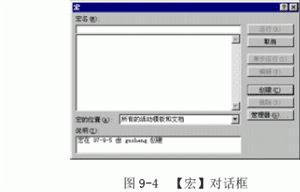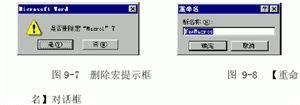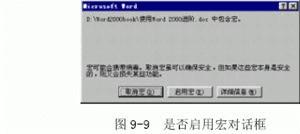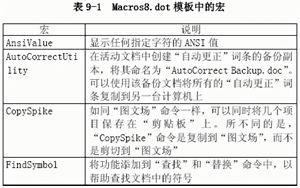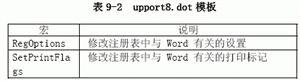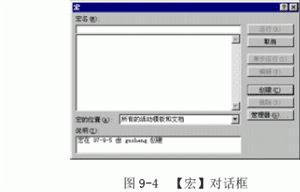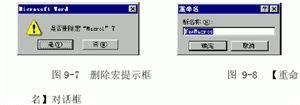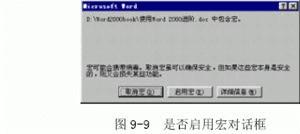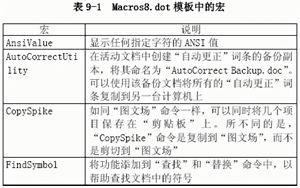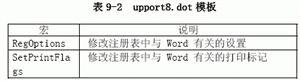怎么样使用word宏?
word 宏的使用 -
在文档编辑过程中,经常有某项工作要多次重复,这时可以利用 Word 的宏功能来使其自动执行,以提高效率。宏将一系列的Word 命令和指令组合在一起,形成一个命令,以实现任务执行的自动化。用户可以创建并执行一个宏,以替代人工进行一系列费时而重复的 Word 操作。
宏可以完成以下一些工作: 加速日常编辑和格式设置。 组合多个命令。 使对话框中的选项更易于访问。 使一系列复杂的任务自动执行。
Word 提供了两种创建宏的方法:宏录制器和 Visual Basic 编辑器。宏录制器可帮助用户快速创建宏。用户可以在 Visual Basic 编辑器中打开已录制的宏,修改其中的指令。也可以直接用 Visual Basic 编辑器创建新宏,这时可以输入一些无法录制的指令。
启动宏录制器,并进行一系列操作,即可在 Word 中录制宏。可以将一些经常使用的宏指定到工具栏、菜单或快捷键中,以后运行宏就可以直接单击工具栏按钮或菜单项,或按快捷键,不必使用宏对话框。
录制宏时,可单击工具栏按钮和菜单选项。但是,宏录制器不能录制文档窗口中的鼠标运动,如果要移动插入点、选定文本,滚动文档,必须用键盘录制这些操作。
如果录制过程中出现对话框,只有选择对话框中的【确定】按钮或【关闭】时,Word 才录制对话框,并录制对话框的所有选项设置。例如,假设宏包括【编辑】菜单中的【查找】或【替换】命令,如果在【搜索范围】框中选择【全部】选项,则运行宏时进行全文搜索。如果选择【向上】或【向下】选项,Word 会在查找到文档开头或结尾时停止宏,并显示提示信息询问是否继续搜索。
9.1.1 录制宏
如果要录制宏,可以按以下步骤进行:
(1)单击【工具】菜单中的【宏】命令,从级联菜单中选择【录制新宏】命令,出现【录制宏】对话框,如图9-1 所示。
(2)在【宏名】框中,键入要录制宏的名称。
(3)在【将宏保存到】框中,选择要保存宏的模板或文档。默认使用Normal 模板,这样以后所有文档都可以使用这个宏。如果只想把宏应用于某个文档或某个模板,就选择该文档或模板。
(4)在【说明】框中,输入对宏的说明,这样以后可以清楚该宏的作用。
(5)如果不想将宏指定到工具栏、菜单或快捷键上,单击【确定】按钮,进入宏的录制状态,开始录制宏,这时屏幕上出现【停止录制】工具栏,该工具栏有两个按钮:【停止录制】和【暂停录制】。同时,状态栏中的【录制】字样变黑。鼠标指针变成带有盒式磁带图标的箭头。
(6)执行要录制在宏中的操作。
(7)录制过程中,如果有一些操作不想包含到宏中,单击【停止录制】工具栏上的【暂停录制】按钮,可暂停录制。再次单击【恢复录制】按钮,可以恢复录制。
(8)录制完毕后,单击【工具】菜单中的【宏】命令,从级联菜单中选择【停止录制】命令,停止录制宏。
注意:
如果给新宏命名与 Word 中已有的内置宏同样的名称,新宏中的操作将代替已有的操作。例如,【文件】菜单中的【关闭】命令与一个名为【FileOpen】的宏相连,如果录制一个新宏并命名为【FileOpen】,该新宏将与【关闭】命令相连。在选择【关闭】命令时,Word 将执行录制的新操作。
如果要查看 Word 中的内置宏列表,请选择【工具】菜单中的【宏】命令,从级联菜单中选择【宏】,出现【宏】对话框,再在【宏的位置】下拉列表中选择【Word 命令】。
9.1.2 录制宏并指定到工具栏或菜单
如果要录制宏并指定到工具栏或菜单,可按如下步骤进行:
(1)单击【工具】菜单中的【宏】命令,从级联菜单中选择【录制新宏】命令,出现【录制宏】对话框。
(2)在【宏名】框中,键入要录制宏的名称。
(3)在【将宏保存在】框中,选择要保存宏的模板或文档。
(4)在【将宏指定到】框中选择【工具栏】按钮,出现【自定义】对话框,如图 9-2 所示。
(5)单击【命令】框中正在录制的宏,然后将其拖动到要指定的工具栏或菜单中。
(6)单击【更改所选内容】按钮,出现一个弹出菜单,选择相应命令可以为所录制的宏进行设置图标、命名等操作。
(7)单击【关闭】按钮开始录制宏。
(8)进行宏需要的各种动作后,停止录制宏。
9.1.3 录制宏并指定到键盘
如果要录制宏并指定到键盘,可按如下步骤进行:
(1)单击【工具】菜单中的【宏】命令,从级联菜单中选择【录制新宏】命令,出现【录制宏】对话框。
(2)在【宏名】框中,键入要录制宏的名称。
(3)在【将宏保存在】框中,选择要保存宏的模板或文档。
(4)在【将宏指定到】框中选择【键盘】按钮,出现【自定义键盘】对话框,如图9-3 所示。
(5)选定【命令】框中正在录制的宏,在【请按新快捷键】框中键入所需快捷键,单击【指定】按钮即可定义快捷键。
(6)单击【关闭】按钮开始录制宏。
(7)进行宏需要的各种动作后,停止录制宏
如果要运行的宏已经指定到工具栏、菜单命令或快捷键,只需单击工具栏中的宏按钮、从菜单中选择宏名称或者直接按下快捷键即可。对没有指定到工具栏、菜单命令或快捷键的宏,可以利用【宏】对话框来运行宏,方法如下。
(1)单击【工具】菜单中的【宏】命令,从级联菜单中选择【宏】命令,出现【宏】对话框,如图9-4 所示。
(2)如果要运行的宏没有出现在【宏名】列表框中,请单击【宏的位置】列表框右边的向下箭头,从下拉列表中选择要运行的宏所在的文档或模板。选项有【所有的活动模板和文档】、【Normal.dor】(共用模板)、【Word 命令】和【当前文档】。如果选择【Word 命令】则可以运行任意的Word 所提供的功能。
(3)从【宏名】列表框中选择要运行的宏的名称。单击【运行】按钮就可以运行 该宏。
编辑宏
宏实际上是一系列Word 命令的组合,用户可以在Visual Basic 编辑器中打开宏并进行编辑和调试,删除录制过程中录进来的一些不必要的步骤,或添加无法在Word 中录制的指令。具体步骤如下:
(1)选择【工具】菜单中的【宏】命令,从级联菜单中【宏】命令,出现【宏】对 话框。
(2)在【宏名】列表框中选定要编辑或调试的宏的名称。如果该宏没有出现在列表中,请选定【宏的位置】框中的其他宏列表。
(3)单击【编辑】按钮,出现Visual Basic 编辑器窗口,可以在这里对宏进行编辑和调试,如图9-5 所示。
(4)编辑完成后,选择【文件】菜单中的【关闭并返回到Microsoft Word】命令返回到Word 窗口中。
word宏管理
宏可以复制、删除、重命名。用户可以用【管理器】来进行这些操作。如果要复制、删除、重命名宏,可按如下步骤进行。
(1)选择【工具】菜单中的【宏】命令,从级联菜单中选择【宏】命令,出现【宏】对话框。
(2)单击【管理器】按钮,出现【管理器】对话框,如图9-6 所示。
(3)在左边的列表框中显示出了活动文档中使用的宏,在右边的列表框中显示出了 Normal 文档模板中的宏。
(4)如果要在文档模板与其他模板之间复制宏,单击右边列表框下方的【关闭文件】按钮,此时【关闭文件】按钮变为【打开文件】按钮。单击该按钮,出现【打开】对话框,选择包含要复制的宏的模板,单击【打开】按钮并返回到【管理器】对话框中。
(5)从任一列表框中选定要复制的宏,然后单击【复制】按钮。就可将该宏复制到另一侧的【宏方案项的有效范围】列表框的文档或模板中。
(6)如果要删除宏,从列表框中选择要删除的宏的名称,要删除多个宏,可在按下 Ctrl 键时单击要删除的各个宏,然后单击【删除】按钮。Word 将出现一个信息框提示是否删除宏,单击【是】按钮,如图9-7 所示。
(7)如果要重命名某个宏,从列表框中选定要重命名的宏的名称,再单击【重命名】按钮,出现【重命名】对话框。在对话框中为宏键入一个新名,如图9-9 所示。
(8)单击【确定】按钮,再单击【关闭】按钮。
word 宏的安全性
来源:网络收集整理日期:04月18日 13:54www.dhxy.com
宏病毒是一种寄存在文档或模板的宏中的计算机病毒。一旦打开这样的文档,宏病毒就会被激活,转移到计算机上,并驻留在 Normal 模板上。从此以后,所有自动保存的文档都会感染上这种宏病毒,而且如果其他用户打开了感染病毒的文档,宏病毒又会转移到他的计算机上。
Word 无法扫描软盘、硬盘或网络驱动器上的宏病毒(要得到这种保护,需要购买和安装专门的防病毒软件)。但当打开一个含有可能携带病毒的宏的文档时,Word 能够显示警告信息,如图9-9 所示。这样就可选择打开文档时是否要包含宏。
如果希望文档包含要用到的宏,可单击【启用宏】按钮,打开文档时就包含需要的宏。
如果不希望在文档中包含宏,或者不能确定文档是否可靠。例如,文档是作为电子邮件的附件收到的,或是来自网络或不安全的 Internet 节点。在这种情况下,为了防止可能发生的病毒传染,打开文档时最好不要包含宏。这时,可单击【取消宏】按钮。
Word 具有自动检测宏病毒的功能,用户可以终止系统对文档宏病毒的检查。可按如下步骤进行:
(1)单击【工具】菜单中的【宏】命令,从级联菜单中选择【安全性】命令,出现【安全性】对话框,如图9-10 所示。
(2)在【安全级】选项卡中,可以选择一种安全级别:
预定义word宏
来源:网络收集整理日期:04月18日 13:54www.dhxy.com
Word 2000 提供了一些模板和向导,在这些模板和向导(安装在Microsoft Office\Office\Macros 文件夹中)中包含了宏,这些宏可能对用户的日常工作很有帮助,也可以用作查看和修改的示范。
如果要使用这些宏,选择【文件】菜单中的【打开】命令,并转换到 Microsoft Office\Office\Macros 文件夹。单击【文件类型】框中的【所有文件】选项。双击所需文件,然后运行需要的宏。
如果您认为某个或某几个宏很有用,可以将该模板装载为共用模板,也可以利用管理器将宏进行复制。然后给宏指定工具栏按钮、菜单项或快捷键。
9.6.1 Macros8.dot 模板
表9-1 列出了该模板包含的在通常工作中可使用的宏。
9.6.2 转换向导(Convert8.wiz)
该向导帮助您同时转换几个文件并修改转换选项。如果单击【批量转换文件】,Word 将运行StartConversionWizard 宏。如果单击【编辑转换器或过滤器选项】,Word 将运行EditConversionOptions 宏。
当手中有大量某种格式的文档,如文本文档,需要转换成DOC 格式时,逐个转换起来就比较麻烦。应用Word 2000 提供的预定义宏,可以实现文件格式的成批转换。具体操作如下:
(1)在【资源管理器】或【我的电脑】中找到【convert8.dot】文件(在Office 安装目录\microsoftoffice\office\macros 文件夹中),双击打开该文件。
(2)在出现的【警告】对话框中单击【启用宏】按钮,运行宏后出现【转换向导】对话框,如图9-11 所示。
(3)单击【转换向导】中的【转换文件格式】按钮。出现【转换向导】对话框,单击【下一步】按钮,出现一个对话框,如图9-12 所示。
(4)选中【将其他文件格式转换为Word 文档格式】单选按钮,再在下面的选择框中选择源文件格式。也可选择【将Word 文档格式转换为其他文件格式】单选按钮,可以将Word 文档转化为其他文档。单击【下一步】按钮,出现一个对话框,如图9-13 所示。
(5)单击【浏览】按钮,分别选择源文件夹及目标文件夹,单击【下一步】按钮。出现一个对话框,如图9-14 所示。
(6)在【可用文件】框中列出了可以转换的文件,在【转换文件】框中列出了已经选定要转换的文件。在【可用文件】框双击需要转换的文件,可将其加到【转换文件】框中,进行转换,在【转换文件】框双击不想转换的文件,可将其删除,不进行转换。
(7)单击【下一步】按钮。出现一个对话框,单击【完成】按钮,开始进行转换。
如果经常使用此功能,可将convert8.dot 复制到Office 安装目录\microsoftoffice\templates 文件夹中,以后如需转换文件格式,只需单击【文件】菜单中的【新建】命令,选择convert8.dot 模板建立新文档即可。
9.6.3 Symbar.dot 模板
输入符号可以使用【插入】菜单的【符号】命令,但经常输入符号的人可能感到不便。其实在Word 2000 中可以利用宏很方便地添加符号工具栏,方法如下:
(1)在【资源管理器】或【我的电脑】中找到【convert8.dot】文件(在Office 安装目录\microsoftoffice\office\macros 文件夹中),双击打开该文件。
(2)在【警告】对话框中单击【启用宏】按钮,符号工具栏即出现在格式工具栏下方。如未出现,可单击【视图】菜单中【工具栏】命令,在出现的级联菜单中,将【符号栏1】和【符号栏2】命令选中即可。
(3)去掉符号工具栏的方法是:可单击【视图】菜单中的【工具栏】命令,在出现的级联菜单中,将【符号栏1】和【符号栏2】命令的选中状态取消即可。
关闭Word 后,如果要再次使用符号工具栏,需要重新运行 “Symbar.dot”文件。
9. upport8.dot 模板
该模板所提供的宏可用于处理数据、提供疑难解答以及解决文档中出现的问题。表9-2 列出upport8.dot 模板中的宏。
本文地址:
http://www.45fan.com/a/question/51457.html