在Chrome谷歌浏览器中更改默认下载位置的步骤
习惯使用谷歌浏览器的大都知道,chrome下载文件的默认位置常为(C:\Users\用户名\Downloads)。但有时我们忘记了chrome设置的下载位置时,我们该如何找到chrome文件,及如何设定更改chrome下载位置及路径?接下来我将详细讲解:

Chrome下载的文件在哪?
1、打开下载内容页面:在桌面打开谷歌浏览器,找到浏览器的菜单选项图标。
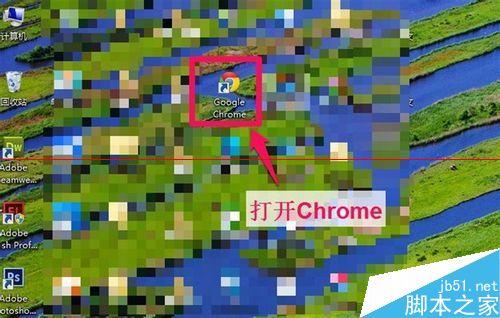
2。在下拉的菜单选项栏里面找到“下载内容(D)”栏并打开,或在打开菜单栏后直接按键盘"D"键。
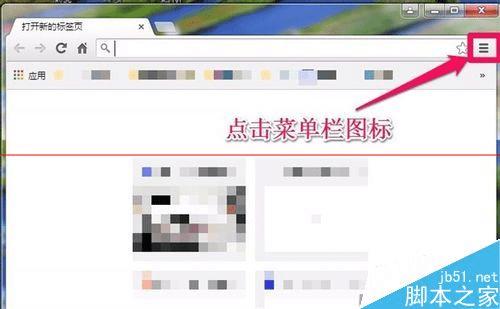
3、省略上一步可直接按快捷键”Ctrl+J“直接显示下载内容页面。
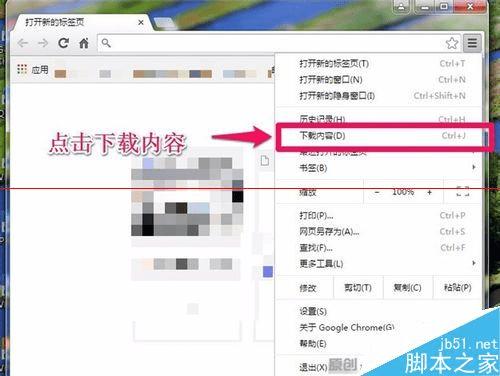
4、在“下载内容”页面中,找到"打开下载内容文件夹"一栏并打开,即可以找到下载的文件(注:"打开下载内容文件夹"是当前设定的位置路径。如果之前有改动下载位置路径,请点击文件下方的“在文件夹中显示”,才能更准确找到文件)。
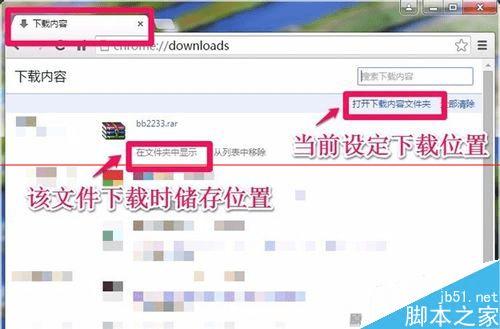
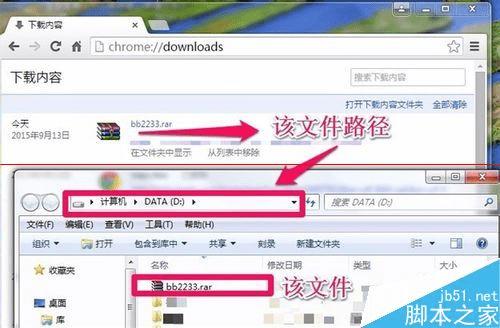
Chrome谷歌浏览器更改下载路径
1、在Chrome览器中,打开菜单栏选项图标,在下拉的菜单选项栏里面找到“设置(S)”栏并打开,或在打开菜单栏后直接按键盘"S"键。显示结果如图
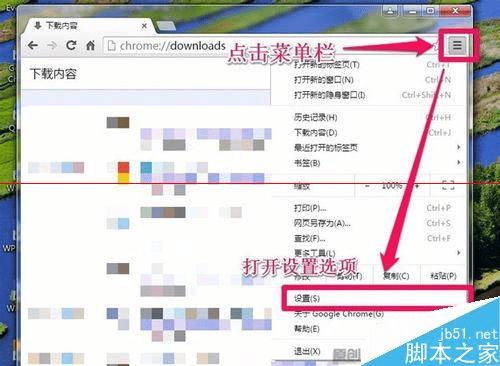
2、把打开的“设置”页面拖到最底部,有一栏“显示高级设置”点击展开。
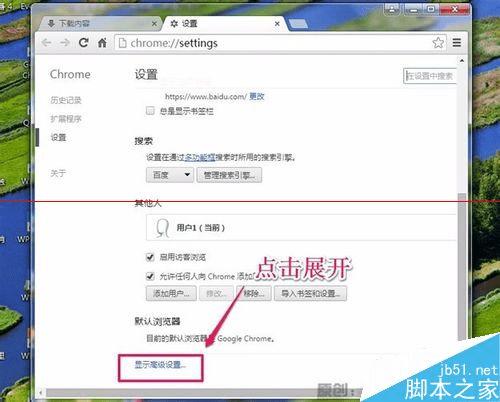
3、然后我们就可以看到“下载内容”的设置栏了。

注意事项:设置”中要点击“显示高级选项”,才能看到下载设置。
本文地址:http://www.45fan.com/a/question/74534.html
