Mac 电脑finder的使用技巧介绍
Finder 是 Mac 电脑的系统程序,有的功能类似 Windows 的资源管理器。它是我们打开 Mac 首先见到的「笑脸」,有了它,我们可以组织和使用 Mac 里的几乎所有东西,包括应用程序、文件、文件夹、磁盘以及你网络上的共享磁盘,你同时可以通过它看到丰富的、高质量的文件预览。
一些朋友,感觉越是新鲜的事物,越具有挑战性;而另一些朋友朋友则相反!习惯于完善旧有的习惯!比如有些朋友购买了苹果Mac,要把它改成Windows操作系统,向笔者这样对任何事物都是浅尝辄止的人,却喜欢摆弄新鲜事物,今天要和朋友们聊的是,Mac电脑Finder是什么意思,Finder怎么用的内容,如果您正在看着自己的Mac电脑发愁,不知道该怎么操作,下买你的内容,多少对您有些帮助!
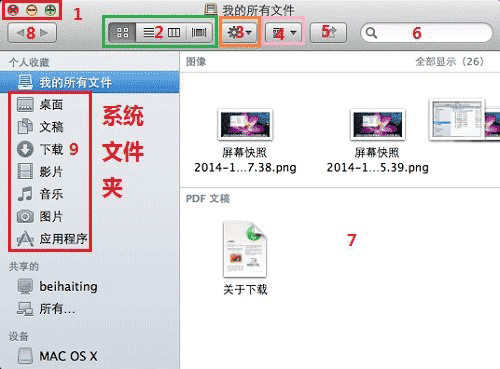
一、Mac电脑Finder是什么意思
Finder英语的汉语翻译是发现者,在Mac OS中,它比较接近于Windows系统的资源管理器,不过功能更强大,我们在这里可以查看所有系统文件夹、所有应用(程序)、以及共享资源等,还可以对文件夹进行相关操作。
二、Finder怎么用
1、控制按钮
分别为关闭、最小化、最大化,这没啥可说的!
2、显示方式按钮
自左至右分别为图标、列表、分栏、或Cover Flow方式显示项目
3、用所选项执行任务
这里可以对文件夹及内容,进行相关操作
4、更改项目排列方式
分为名称、种类、应用程序、上次打开日期、添加日期、修改日期、创建日期、大小以及标签等,默认为不排列
5、共享所选项目
分为电子邮件和信息两种
6、搜索框
用于快速搜索文件、文件夹或者网络
7、预览区
显示相关文件夹内容
8、快进快退按钮
9、系统文件夹和所有程序
显示所有系统文件夹和所有应用程序
下面是共享和设备,感兴趣的朋友可以自己去玩下!
接下来笔者将和你分享自己使用 Finder 的一些心得,正所谓 10 个技巧,让 Finder 带你「飞」。
1. 在 Finder 窗口显示更多信息
打开任意 Finder 窗口。前往并打开「显示」-「显示路径栏」、「显示」-「显示状态栏」和「显示」-「显示预览」三项。
让我们更进一步:
这个路径栏通常是从磁盘分区开始的,没改过名字的就叫做「Macintosh HD」,接下来是「用户」,可是路径信息的这两个项目几乎没什么作用,我们需要看的一般都是从个人账户开始后面的路径。下面我们就来尝试删除这两个路径选项:
打开终端,输入以下命令:
defaults write com.apple.finder PathBarRootAtHome -bool TRUE;killall Finder
回车后 Finder 会重启一下,改变即可见。
恢复默认:打开终端,输入如下代码并回车就可以恢复原样:
defaults delete com.apple.finder PathBarRootAtHome;killall Finder
▲ 注:我们可以直接将文件拖动到路径栏上的小图标来进行文件在各个文件夹中的移动,超级方便。如果需要拷贝的话,请同时按住 option 键拖动文件。
2. 让文件扩展名始终显示
当你看到一个文件但是不知道它的格式的时候,会不会困惑?每次都要去简介页面查看文件是 .jpg 还是 .png 是不是很繁琐?哦,还有 CMD-i 快捷键?但是这些都比默认就显示来得慢。
打开 Finder 偏好设置,选中「高级」标签,然后在「始终显示文件扩展名」前面打勾即可。
3. 使 Finder 默认显示自定义目录
「我的所有文件」是一个非常实用的功能。但是这对于那些需要按照目录来显示文件的用户来说,每次都需要进行一次额外的操作才能打开用户目录或者其他文件夹。让我们取消默认显示「我的所有文件」功能:
打开 Finder 偏好设置,选中「通用」标签,然后在「开启新 Finder 窗口时打开」项下选择你喜欢的目录即可。
4. 在侧边栏显示用户目录
在 Mac 系统中,绝大多数用户文件,例如音乐、照片等都存储在用户目录下,所以在 Finder 侧边栏一直显示用户目录的内容是一个好主意。设置起来同样很简单:
打开 Finder 偏好设置,选中「边栏」标签,然后记得勾选你的用户名。
5. 「个性化」Finder 工具栏
Finder 可以让用户在工具栏添加一些常用的功能按钮,去掉你很少使用的按钮来使界面更简洁。你可以放置前进/后退、排列方式、共享设置等常用的功能在工具栏,然后调整他们的位置让你用起来更加方便快捷。
在 Finder 窗口菜单栏点击右键,选择「自定义工具栏」项。拖拽一些你需要的按钮到工具栏。笔者推荐你把「显示路径」和「连接到服务器」放置到工具栏。
6. 在 Finder 标题栏显示完整路径
众所周知 Finder 是不显示路径的,你进入某个文件夹只会显示当前文件夹的名字而已。虽然你可以通过上文中的方法将路径栏调出来,但是这样也增加了 Finder 窗口的高度,对小屏幕机器尤为不利。那么,让我们更进一步,将 Finder 的完整路径显示在标题栏如何?
打开终端,输入以下命令并回车:
defaults write com.apple.finder _FXShowPosixPathInTitle -bool YES
然后把 Finder 窗口关了再打开,你会发现路径栏变样子了:
其实呢,对着路径最左边的小图标点右键,就能快速访问路径中的任意一层:
非常炫酷吧?
7. 始终显示用户「资料库」
用户资料库是用来储存配置文件、缓存和用户数据的目录(路径:~/Library/),由于 OS X 设置了系统文件保护,资料库在 Finder 中被设置为默认不显示。然而,通过终端执行一个简单的命令,就可以让它始终显示了。
打开终端,运行以下命令:
chflags nohidden ~/Library/
回车即可。
8. 显示 Finder 隐藏文件
喜欢捣鼓隐藏文件的用户看过来吧,我们可以让 Finder 始终显示隐藏文件或文件夹。
打开「终端」应用程序输入如下命令:
defaults write com.apple.finder AppleShowAllFiles -boolean true ; killall Finder
回车即可。现在你将会在 Finder 中看到隐藏的文件和文件夹了。
恢复默认:将上述命令换成下面这条即可。
defaults write com.apple.finder AppleShowAllFiles -boolean false ; killall Finder
9. 显示文件(夹)的信息
Finder 可以告诉你一些关于文件和文件夹的非常实用的信息,比如选中的文件夹内有多少个文件、照片的分辨率(这个笔者最喜欢)等等。对于笔者这种重度截图党来说,这几乎是一个「必压的设置。
在桌面点击鼠标右键,选择「查看显示选项」,选中「显示项目简洁」项,现在看看,你的文件、文件夹有什么变化?
10. 你必须知道的 3 个快捷键
1. CMD-Z:撤消文件的复制、移动或删除操作(CMD-Z)
CMD-Z 是一个深度整合的快捷键,你可以简单理解为「撤消」操作,无论是撤销文本输入或是撤销文件删除操作。按一下 CMD-Z,就会返回到上一状态。尤其是删除文件了,一次就可以复位,非常方便。
已经连续删除了好几个文件?移动了好几次文件?没有关系,你只需多按几次 CMD-Z,直到你发现完全恢复了以前的样子为止。
▲ 注:若是重启了 Finder,该快捷键就没法了。
2. Return(回车)键:重命名文件/文件夹
重命名文件/文件夹的最简单方法是在选择该项目后,按一下 Return 键(回车键)。这将即刻选中文件/文件夹的名称并呈现可编辑的状态。立刻开始输入新名称吧。完成命名了?再敲一次回车键即可。简单方便。
当然这不是 OS X 里重命名文件或文件夹的唯一方式,你还可以使用标题栏,或是命令行,或是使用鼠标点击文件名来实现。但是,哪个快?
3. Space(空格)键:即时预览
Finder 内置了最为 handy 的即时预览功能(我个人最喜欢的 Finder 功能之一),一旦你会了,简直是离不开它。在 Finder 中选择任何一个项目,按下空格键。这将立即打开一个特殊窗口:Pdf 也好,音乐也好,视频也好,几乎什么格式都可以立即实时预览。再按一下空格键,就可立即关闭这个预览窗口。
本文地址:http://www.45fan.com/a/question/93010.html
