使用Indesign CS6做渐变羽化效果的技巧
INdesign CS6 中插入的图片想要添加渐变羽化效果,该怎么制作呢?下面我们就来看看详细的教程。
1、打开一个带有图片的ID文档
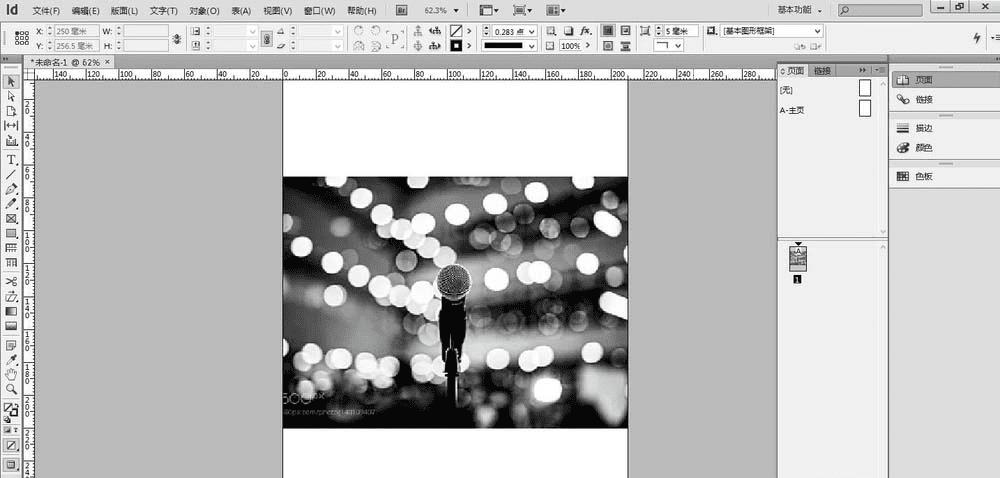
2、点击图片(不要双击),出现编辑框,如图出现小方格就是编辑框
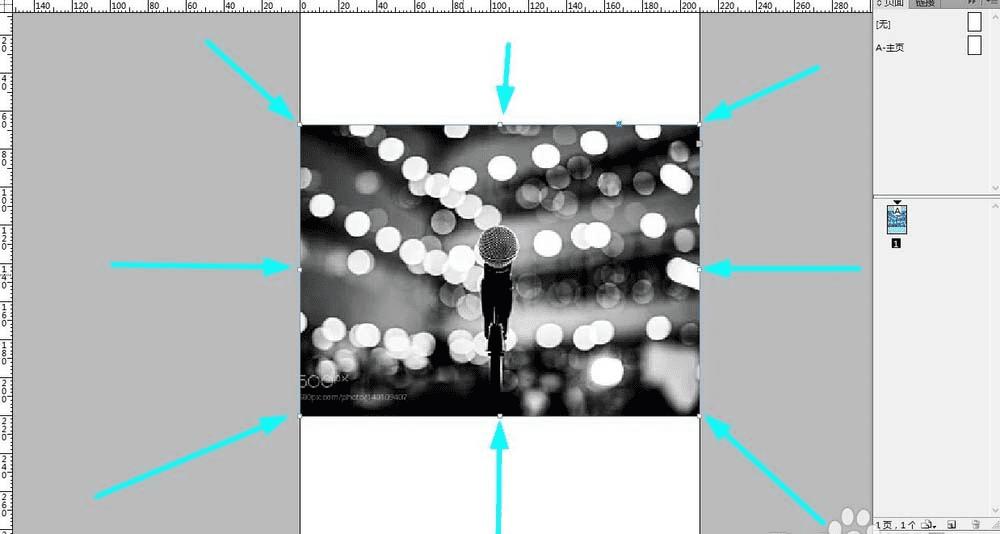
3、点击“鼠标右键”,出现如图选项
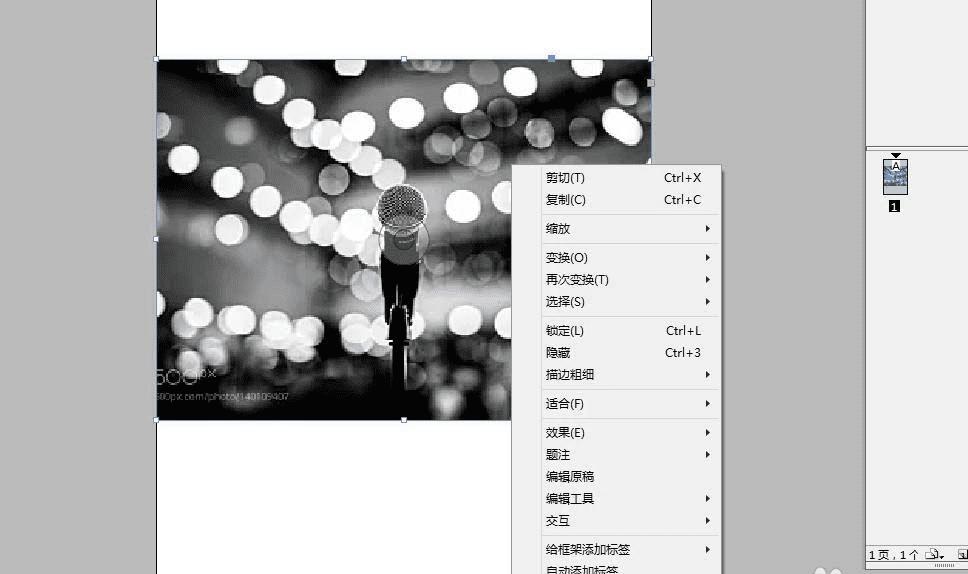
4、点击“效果”+“基本羽化”,如图所示
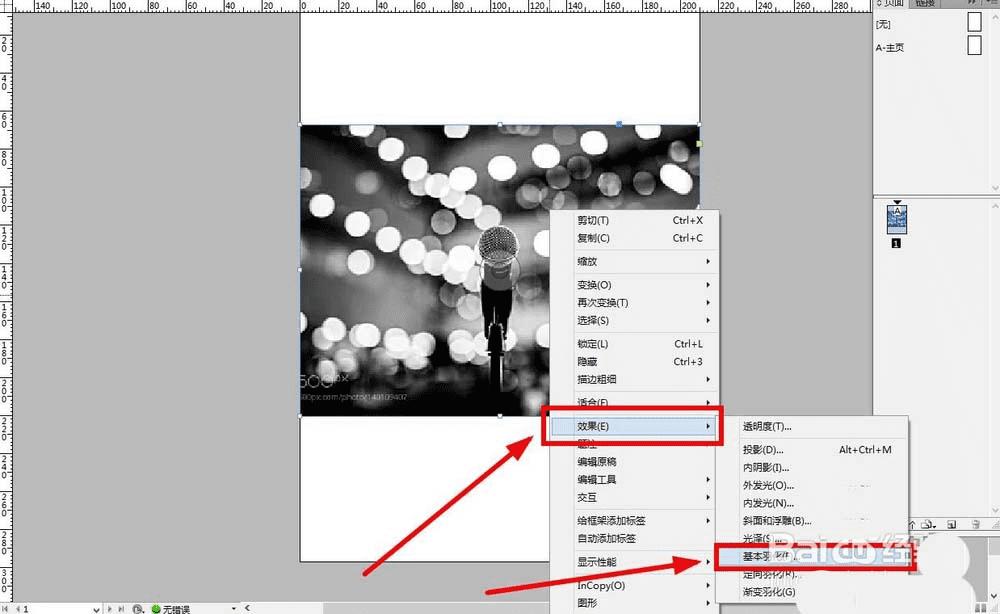
5、出现一个“效果”编辑界面
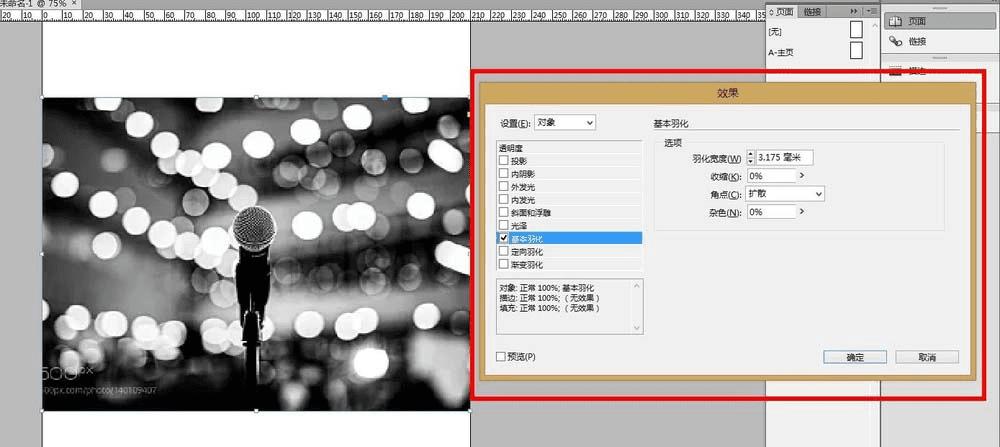
6、点击“效果编辑界面”的左下角“预览”,这样看对比比较方便,如图
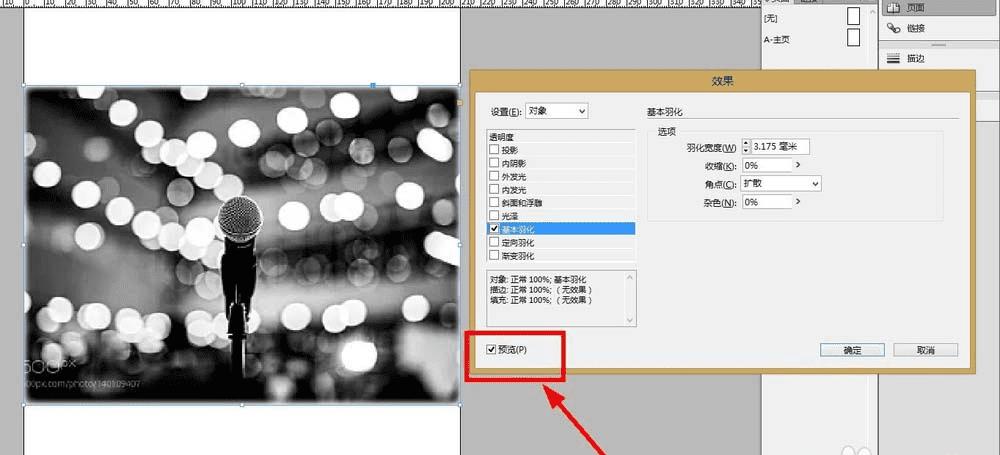
7、然后更改旁边的羽化数据,如图所示,图片会出现相应的变化
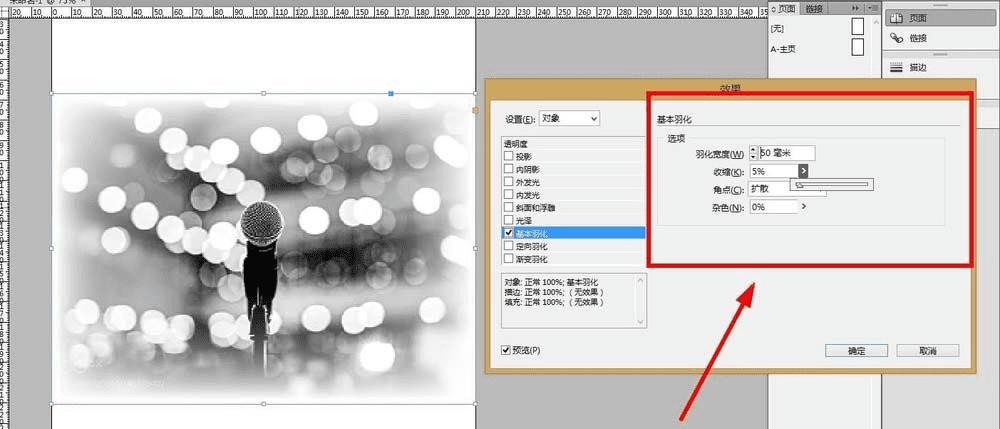
8、旁边的效果选项是可以叠加的,都可以按照设计需求勾选效果,如图所示位置
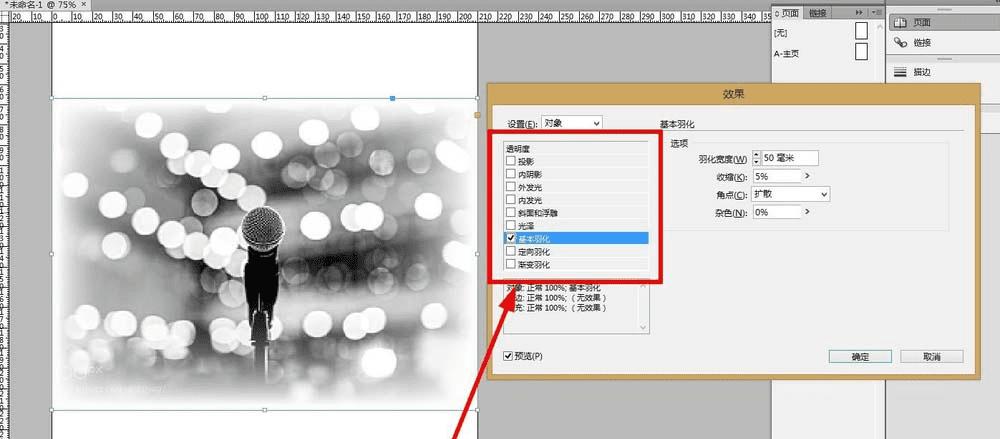
9、编辑完成之后,点击“确定”,如图所示
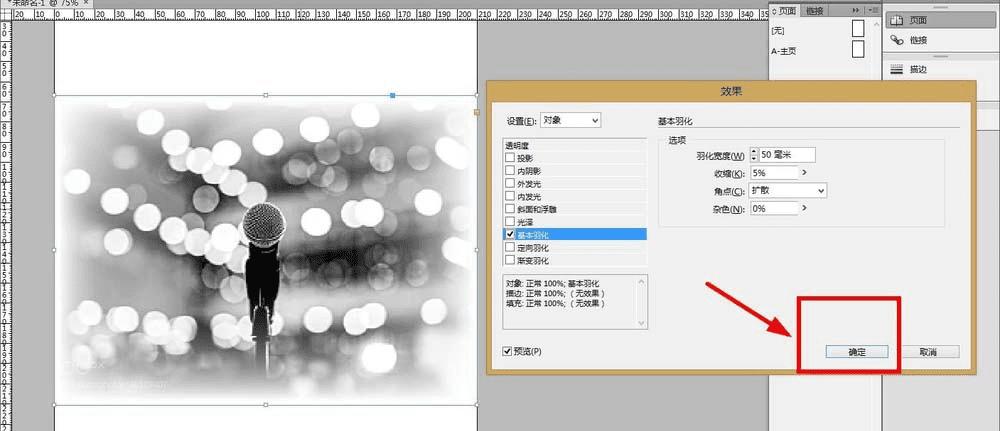
10、羽化渐变的效果就出来了
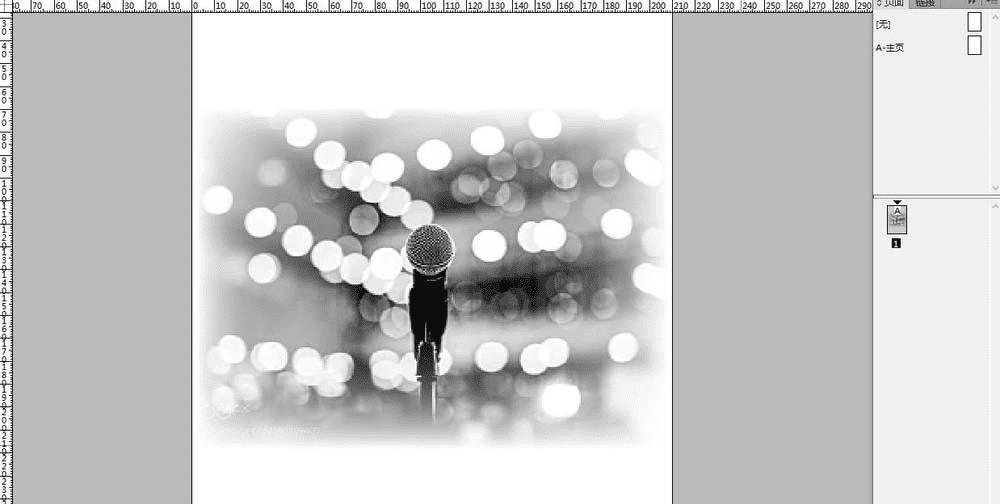
以上就是INdesign给图片添加羽化效果的教程,请继续关注路饭。
本文地址:http://www.45fan.com/a/question/94513.html
