局域网共享打印机的操作教程
制作这个教程的原因是:让大家都知道局域网是怎么样共享打印机的.呵呵.
首先我们说说要实现局域网打印机共享的必备要求把: 需要两台或者多台电脑组成的局域网络,打印机一台(针式打印机、喷墨打印机、激光打印机等都可以)然后选择局域网其中的一台电脑,接打印机,我们叫它打印机服务器,其余的电脑是共享打印机服务器的打印机,我们叫它打印机客户机.已下简称,服务器和客户机. 如何组建一个局域网络,我这里就不多说了啊,还有打印机如何装墨盒等这里不做详细介绍.好了,下面就开始正式入题了. 此次教程已两台电脑,用TP-LINK宽带路由器连接的局域网,一台爱普生EPSONME1喷墨打印机为例.两台电脑都是winxp系统,其他的98/ME/2000等系统都和XP的方法差不多的. 把装好墨盒的打印机用USB连线连接电脑,在接好电源,当我们打开打印机电源开关,系统会提示发现新硬件,请看图片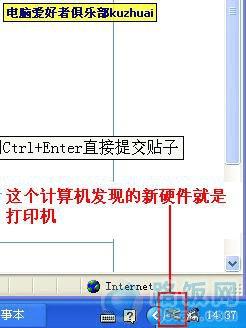 我点一下图片里的这个小剪刀,将出现安装对话框,请看图片
我点一下图片里的这个小剪刀,将出现安装对话框,请看图片
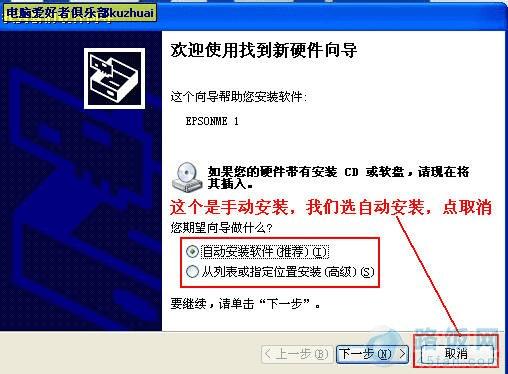 这里我们选择取消,因为一般打印机驱动光盘都会自动播放的光盘的,如果没有那我们也可以进入光盘里点setup.exe进行安装了,好了,放入光盘,会自动播放,请看图片
然后点安装,请看图片
这里我们选择取消,因为一般打印机驱动光盘都会自动播放的光盘的,如果没有那我们也可以进入光盘里点setup.exe进行安装了,好了,放入光盘,会自动播放,请看图片
然后点安装,请看图片
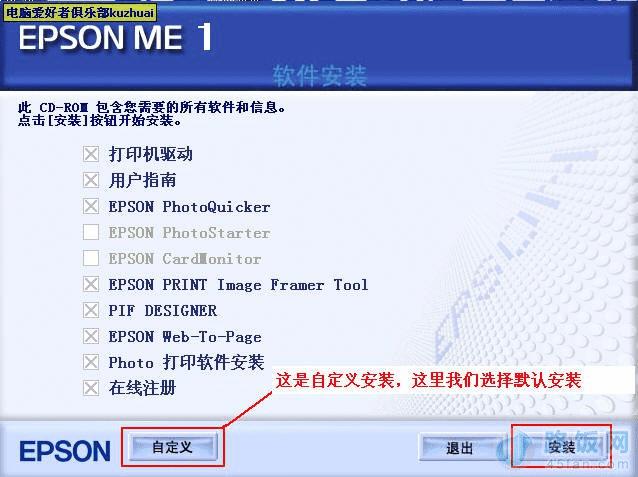

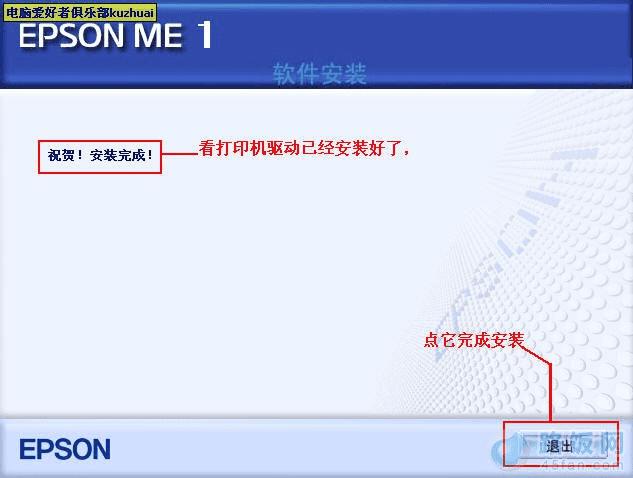 打印机驱动安装步骤,这里只是略讲,因为我们主要的设置打印机共享.
安装完毕后,我们打开控制面板,打印机和传真机,然后点默认的打印机属性测试打印机页,为什么要怎么做,通常我们都是这样做的,因为测试打印机页能测试我们安装的打印机驱动是否正确,如果这个时候测试出来的打印机纸张是正常的,说明我们的驱动安装是正确的,如果测试失败,可能是打印机驱动没有安装好,或者是墨盒没有墨,也可能是打印机本身问题,这里我们不做详细讨论.请看图片
打印机驱动安装步骤,这里只是略讲,因为我们主要的设置打印机共享.
安装完毕后,我们打开控制面板,打印机和传真机,然后点默认的打印机属性测试打印机页,为什么要怎么做,通常我们都是这样做的,因为测试打印机页能测试我们安装的打印机驱动是否正确,如果这个时候测试出来的打印机纸张是正常的,说明我们的驱动安装是正确的,如果测试失败,可能是打印机驱动没有安装好,或者是墨盒没有墨,也可能是打印机本身问题,这里我们不做详细讨论.请看图片
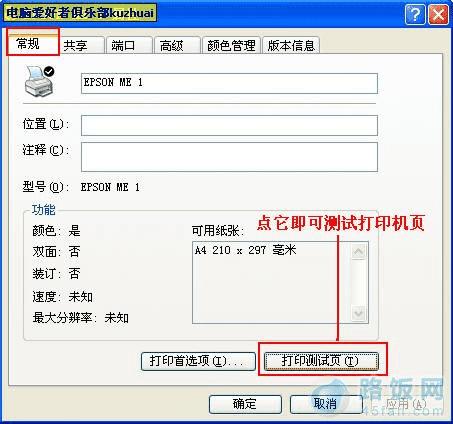
好了打印机驱动安装就讲到这里,下面我们开始设置打印机服务器.
打印机服务器设置也很简单.首先我们看看打印机服务器的工作,因为局域网的打印机和服务器必须要处于同一工作,才能够实现打印机共享.请看图片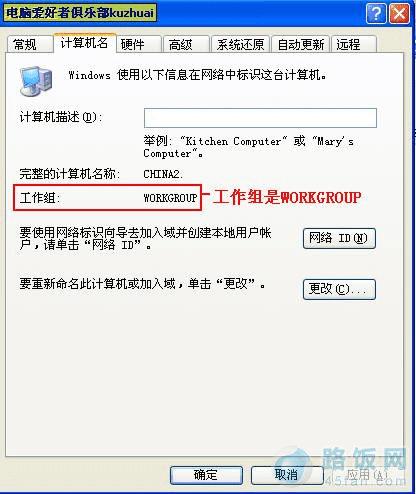 然后在看看网上邻居属性本地连接属性里的Microsoft网络的文件和打印机共享是不是勾了.请看图片
然后在看看网上邻居属性本地连接属性里的Microsoft网络的文件和打印机共享是不是勾了.请看图片
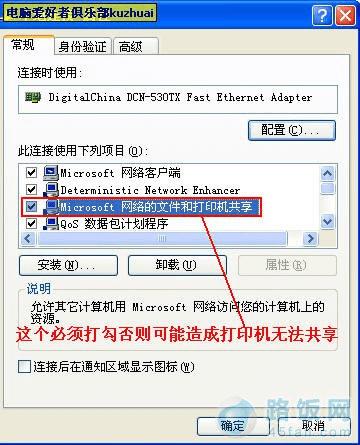 做好了前两步,现在做最后一步,也是最重要的一步,打开我的电脑,控制面板,在打开打印机和传真,这里我们必须设置为默认的打印机,如果不是默认打印机,请鼠标右键设置为默认的打印机.请看图片
做好了前两步,现在做最后一步,也是最重要的一步,打开我的电脑,控制面板,在打开打印机和传真,这里我们必须设置为默认的打印机,如果不是默认打印机,请鼠标右键设置为默认的打印机.请看图片
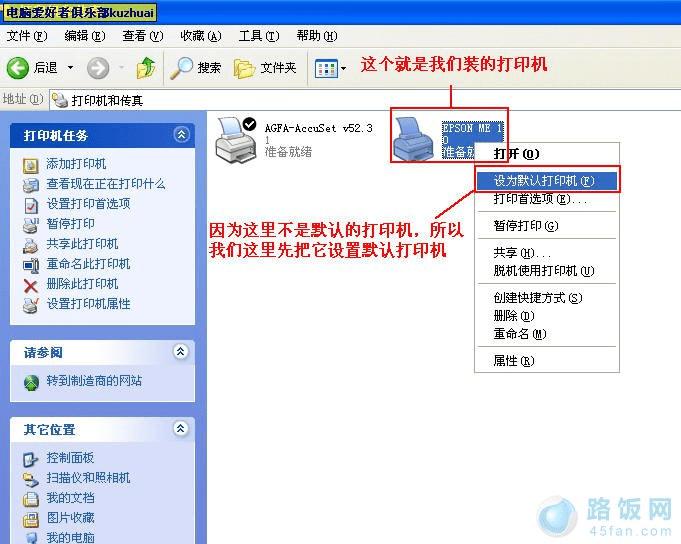 设置好后,这里我们默认的打印机是EPSONME1,所以打开EPSONME1属性,然后点共向后,选择共享打印机,共享名,默然的是EPSONME1,这里我们不需要改,请看图片
设置好后,这里我们默认的打印机是EPSONME1,所以打开EPSONME1属性,然后点共向后,选择共享打印机,共享名,默然的是EPSONME1,这里我们不需要改,请看图片
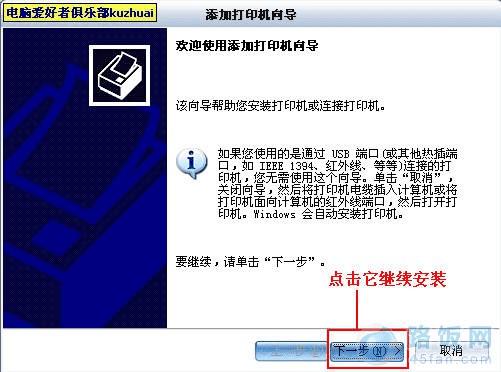 这里先别点确定啊,我们先点其他驱动,请看图片
这里先别点确定啊,我们先点其他驱动,请看图片
 因为这里两台电脑,都是winxp系统,所以我们不需要装其他的驱动,默认的打印机服务器就是WINXP系统,而客户机也是XP系统,所以这里无需安装了.如果是打印机客户机是win98系统那就需要选择windows98.98.ME这个安装驱动.好了.然后按确定,打印机服务器就算设置完成了
因为这里两台电脑,都是winxp系统,所以我们不需要装其他的驱动,默认的打印机服务器就是WINXP系统,而客户机也是XP系统,所以这里无需安装了.如果是打印机客户机是win98系统那就需要选择windows98.98.ME这个安装驱动.好了.然后按确定,打印机服务器就算设置完成了
接下来我们来设置打印机客户机.
第一步,首先我们打开我的电脑--属性--计算机名--看看工作组是否和打印机服务器的工作是否一致.请看图片a打印机服务器的工作组和图片b打印机客户机的工作组. 图片a打印机服务器的工作组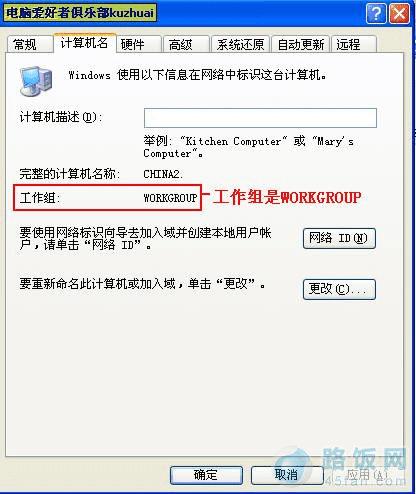 图片b打印机客户机的工作
图片b打印机客户机的工作
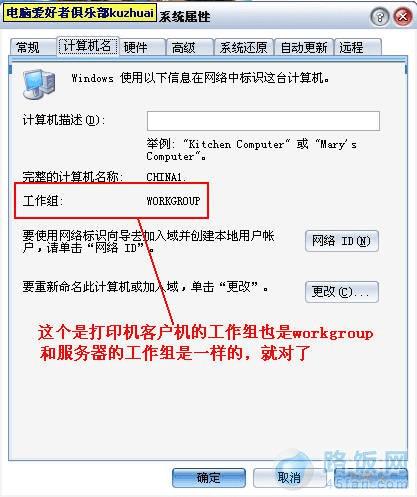 大家来比较一下,工作组是一样的,都是workgroup.
大家来比较一下,工作组是一样的,都是workgroup.
好了现在来安装打印机客户机的网络打印机驱动程序,安装网络打印机驱动之前,必须确保打印机服务器正常开启动.如果服务器是关机状态,那么客户机将无法添加网络打印机驱动
添加网络打印机的方法有两种,我们先介绍第一种方法,也是最简单的一种方法. 第一种添加方法,我们打开网上邻居,查看工作组和计算机,请看图片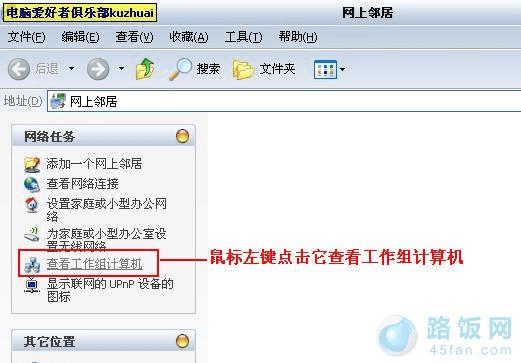 这里都排列了局域网里同一工作组的计算机,这里我们选择服务器的计算机名,也就是china2,请看图片
这里都排列了局域网里同一工作组的计算机,这里我们选择服务器的计算机名,也就是china2,请看图片
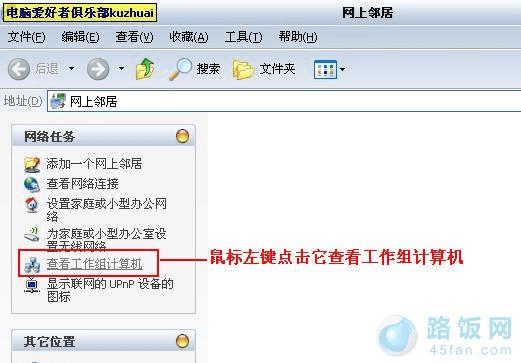 我们打开china2,就会看到打印机服务器里的默然的打印机,EPSONME1,(EPSONME1是我的默认打印机,大家可以根据自己的默认打印机去选择.)然后鼠标双击会提示你安装网络打印几驱动,按确定即可搜索和安装网络打印机驱动了,请看下面的图片
我们打开china2,就会看到打印机服务器里的默然的打印机,EPSONME1,(EPSONME1是我的默认打印机,大家可以根据自己的默认打印机去选择.)然后鼠标双击会提示你安装网络打印几驱动,按确定即可搜索和安装网络打印机驱动了,请看下面的图片

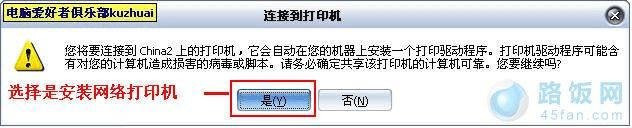 安装好后,我们打开我的电脑--控制面板--打印机和传真机,就会发现网络打印机已经添加好了,请看图片
安装好后,我们打开我的电脑--控制面板--打印机和传真机,就会发现网络打印机已经添加好了,请看图片
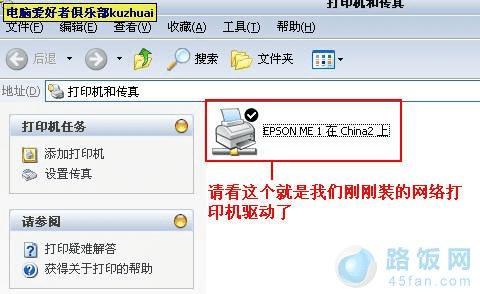
好了,下面我们讲第二种添加网络打印机的方法.
我们依次打开我的电脑--控制面板--打印机和传真,然后点添加打印机,请看图片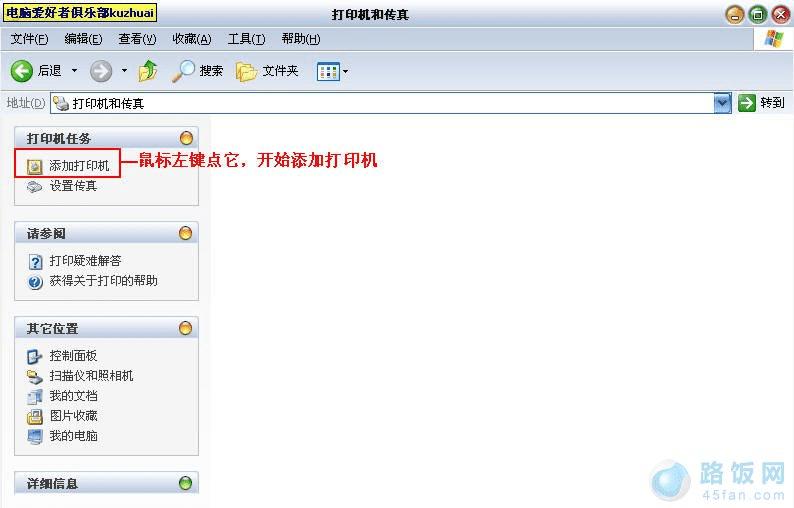 然后点下一步,请看图片
然后点下一步,请看图片
然后出现打印机添加向导,这里我们选择下一步,请看图片
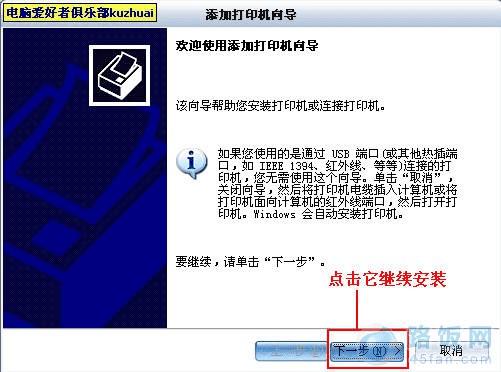
点了下一步后,这里我们选择网络打印机或者接到其他计算机的打印机,请看图片
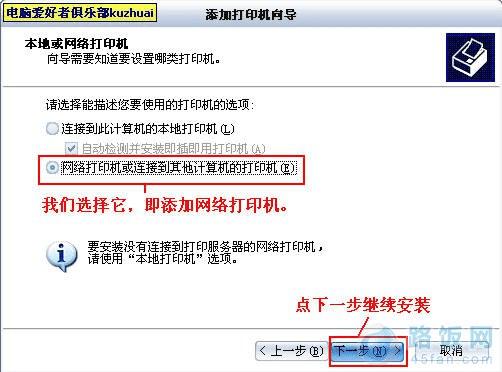 然后点下一步,这里我们选择浏览打印机,请看图片
然后点下一步,这里我们选择浏览打印机,请看图片
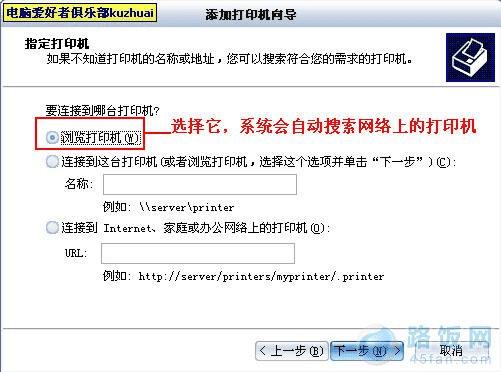 然后点下一步,这里我们要浏览到打印机服务器下的默认打印机,请看图片
然后点下一步,这里我们要浏览到打印机服务器下的默认打印机,请看图片
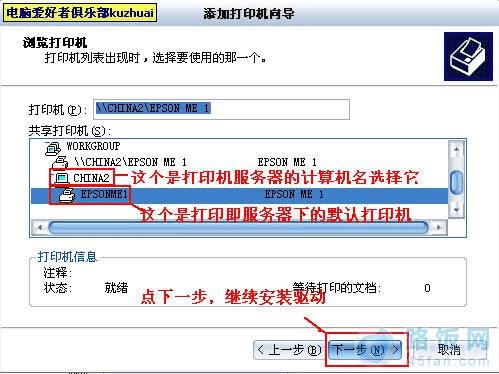 然后点下一步,这里会提示你是否安装网络打印机,我们选择是,请看图片
然后点下一步,这里会提示你是否安装网络打印机,我们选择是,请看图片
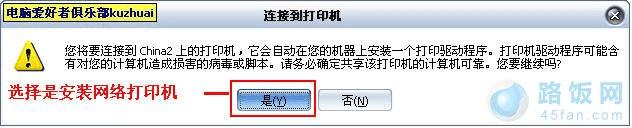 然后点完成,即可完成网络打印机的安装
然后点完成,即可完成网络打印机的安装
检查网络打印机是否安装,和刚刚添加网络打印机里的第一种方法一样.
好了到此共享打印机的教程就完了.大家可以看看效果,打开一个网页,点文件--打印即可. 如果要卸载服务器打印机驱动,请到控制面板,添加删除程序里卸载,如果要卸载网络打印机驱动,请到控制面板,打印机和传真机,鼠标右键默认的打印机,删除即可,请看图片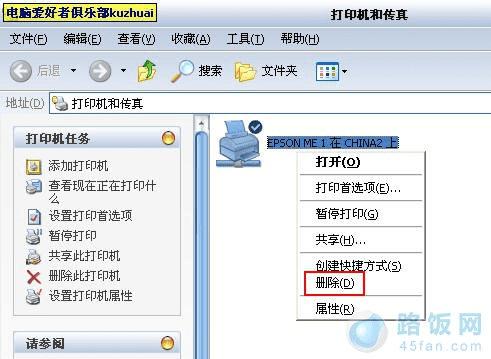

好了,共享打印机就讲到这里,大家慢慢学把,呵呵
