构建无线局域网的详细设置教程
近来无线网络势头正劲,大打普及无线网络的口号进一步抢占着市常无线产品套装价格也一降再降,不能不让人心动,但是很多朋友在安装和配置无线网络的时候遇到种种问题又无从参考。本文以市场上比较热销的TP-link域展54M无线套装为例讲解怎样操作电脑上安装的无线网卡去连接无线宽带路由器,构建自己的无线局域网。
本文中的无线路由器选取的是TP-LINK域展™54M无线宽带路由器TL-WR541G,无线网卡选取的是TP-LINK域展/速展无线网卡TL-WN510G/550G/610G/650G系列产品。

一、无线路由器配置
1、进入TL-WR541G的配置界面,在“无线网络基本设置”界面默认配置如下图:
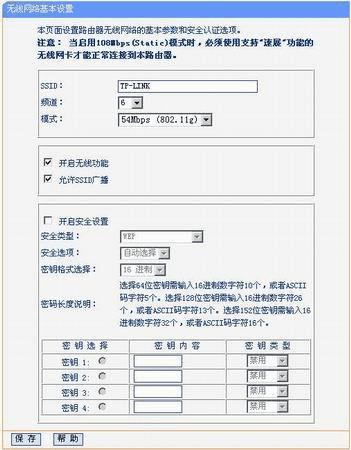
2、页面中的各个参数的含义:
SSID :用于识别无线设备的服务集标志符。无线路由器就是用这个参数来标示自己,以便于无线网卡区分不同的无线路由器去连接。这个参数是由无线路由器来决定的而不是由无线网卡决定,换个角度思考,比如无线网卡周围存在A和B两个无线路由器 ,它们分别用SSID A和SSID B来标示自己,这时候无线网卡连接谁,就是通过SSID这个标示符号来分辨的。这里我们采用默认的SSID就是TP-LINK ,当然您可以根据自己的喜好更改这个参数,改为一个容易记忆的数字或字母或两者的组合 。
频道:用于确定本网络工作的频率段,选择范围从1到13 ,默认是6 。这个参数在应用当中只需要注意一点:假设您的邻居家也布放了无线网络,而且使用的频道也是6 ,这个时候为了减小两个无线路由器之间的无线干扰,可以考虑将这个参数更改为1或者13都可以。
模式:这个参数用来设置无线路由器的工作模式,这里有两个可选项分别是54Mbps (802.11g)和11Mbps (802.11b),一般这个参数我们也没有必要做改动,默认就可以。有一点需要注意的是:假设您购买的是我司速展™108M无线宽带路由器TL-WR641G ,那么在这个参数里会多出两个可选项总共有四个分别是11Mbps (802.11b)、54Mbps (802.11g)、108Mbps(Static)和108Mbps(Dynamic),多出了静态108M和动态108M的两个模式,那么什么时候选择108Mbps(Static),什么时候选择108Mbps(Dynamic)呢?可以这样来确定:如果与WR641G连接的无线网卡型号全部是我司的速展™108M无线网卡TL-WN610G/650G,这时候就可以选择WR641G工作在静态(Static)108Mbps的模式,除此之外的别的情况,都选择动态(Dynamic)108Mbps或者54Mbps(802.11g)模式。
开启无线功能:使TL-WR541G的无线功能打开和关闭。
允许SSID广播:默认情况下无线路由器都是向周围空间广播SSID通告自己的存在,这种情况下无线网卡都可以搜索到这个无线路由器的存在。如果将这里的复选框里的钩去掉,也就是无线路由器不进行SSID的广播,这种情况下无线网卡就没有办法搜索到无线路由器的存在了。
上面这是TL-WR541G“无线设置”里面默认的各个参数情况,当给WR541G加电以后,就会在WR541G周围生成一个无线网络,这个网络的SSID标示符是“TP-LINK”,工信道作是6 ,网络没有加密。这时候一个没有加密的无线网络就存在于WR541G的周围了,可以提供给无线网卡来连接;
二、无线网卡配置
方式一、设置无线网卡链接
无线路由器的基本设置算是完成了,现在就以WN510G为例,讲解如何在电脑上配置无线网卡:
1、安装过程结束以后,会在电脑“设备管理器”里面看到网卡驱动正常安装,如下图:

2、同时桌面上产生如下一个图标——“TP-LINK域展速展客户端管理程序“,这个程序就是我们管理网卡的管理工具:
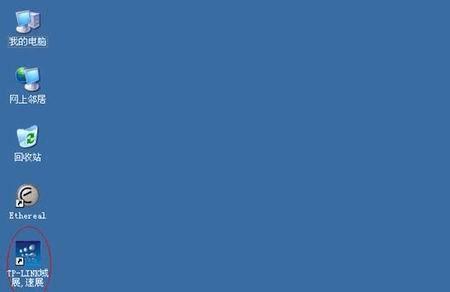
3、同时在桌面右下角的任务栏图标上我们会看到如下显示:
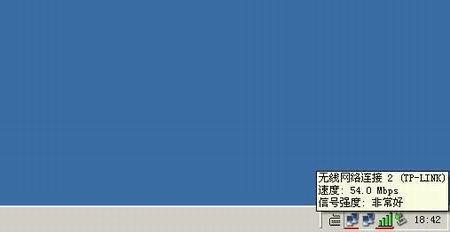
4、就像上面这两个图标,显示TL-WN510G已经和TL-WR541G建立好了无线网络连接,绿色图标就是“TP-LINK域展速展”管理程序的显示;如果您的电脑任务栏没有显示如下图标那是因为在“网上邻居”右键属性里面,“无线网络连接”的显示属性没有选中,如下图所示:
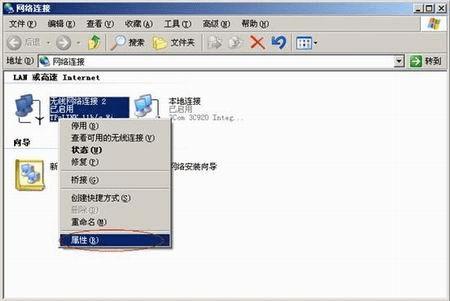
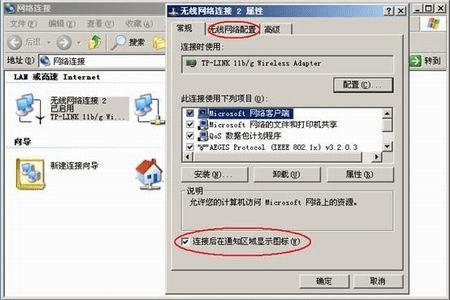
5、原因就在上面这幅图片中红色标记里没有打钩选中!另外我们在上面也用红线标示了一个“无线网络连接”的属性页,点击后有如下图片;
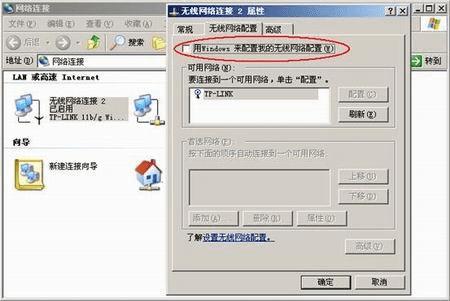
6、上面这幅图片中红线标注的这个选项,是Windows自带的无线网卡管理程序,我们不推荐使用,如果这里打钩的话表示启用Windows自带的无线配置程序对网卡进行管理,这个管理程序和“TP-LINK域展速展”客户端管理程序会产生冲突,而且Windows自带的这个管理程序不能完全发挥TP-LINK无线网卡的作用,所以这里我们不推荐使用。
备注:刚才上面的图片中显示,TL-WN510G在正常安装后,已经和TL-WR541G建立了无线连接,这是因为在默认情况下操作系统中的无线部分就可以自动运行,搜索并连接到已存在的无线接入点无线路由器上,这个过程是智能化的无需用户干预,默认情况网卡自己会自动连接上无线路由器 。
方式二、链接特定无线路由
在单一的无线网络环境里面链接无线网络倒是挺方便,但是若在多个无线网络环境里面则需要通过设置选择特定的无线网络组网。
1、参照TL-WN510G的用户手册安装网卡驱动和管理程序后,会在桌面上生成一个“TP-LINK域展速展”管理程序,双击打开界面如下:

2、我们操作网卡是通过上图红线标示的“配制文件管理”来进行的,单击“配制文件管理”界面如下:

3、上图选中左面红线标示的默认配制文件,然后单击右面的“修改(M)…”,弹出新的对话框如下图:

上图红线标识的“ SSID1:”就是我们要操作的对象!!本文档的第二副图片显示,在TL-WR541G上确定的SSID是“TP-LINK”也就是说无线路由器端确认的SSID是TP-LINK,所以在上面这幅图片显示中,我们在红线标示的“SSID:” 一栏填入的参数必然是:TP-LINK !也就是说:网卡端填入的SSID要和无线路由器端的保持一致!
然后点击右下角的“确定”按钮会到上一级页面,点击“当前状态”就可以看到网卡已经按照我们输入的SSID参数和相应的无线路由器建立了连接。
4、上面我们描述了一个简单的操作过程就是知道无线路由器端确定的SSID是什么的时候,可以采用手工填入SSID的办法指挥网卡去连接无线路由器 ,但是从无线网卡的角度出发如果不知道无线路由器端确定的SSID是什么,这种情况怎么办?或者说作为网卡只是漫无目的地去发现一下,看看周围是否存在可供自己连接的无线接入点?这种操作又该如何进行呢?请看下面的图片所示:

5、从图片中我们可以看到红线标示的“搜索(C)…”按钮,这个按钮就是指挥网卡搜索当前是否有可供连接的无线网络?单击后弹出新的对话框如下图:

6、上图有“刷新”按钮,当我们单击刷新按钮后,在方框中显示在TL-WN510G周围存在三个无线路由器 ,我们分别对红线标示的参数予以简单解释:
“网络名称[SSID]”:分别是“TP-LINK”、“Sales”和“未知”。
有个钥匙的参数列显示未知SSID的无线路由器采用了加密。
“速展”参数:如果无线路由器启用有TP-LINK速展技术的话这一列会有速展图标。
“域展”参数:上图显示当前的三个无线路由器都启用有TP-LINK域展技术。
“信号强度”参数:这一列显示前两个无线路由器的信号强度是100%而第三个无线路由器的信号强度为80% 。
“信道”参数:这一列显示前两个无线路由器的信道都处于6信道而第三个无线路由器的信道是11 。
“无线模式”参数:这一列显示三个无线路由器都处于2.4GHz 54Mbps的速率模式。
其中SSID是TP-LINK的这个无线路由器图标前面信号塔的形状上有个圆圆的圈,这表示TL-WN610G当前正和这个无线路由器处于连接模式。
7、如果我们要指挥TL-WN610G去连接SSID是Sales的无线路由器的话,这时候只要单击Sales这个SSID后,下面的“激活[A]”按钮就会呈现可操作状态,之后我们接着点击“激活[A]”按钮,界面如下:
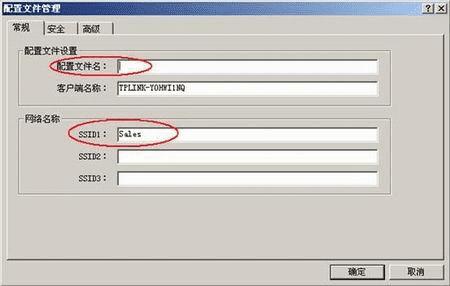
8、在新弹出的界面中,“网络名称”中SSID1的位置已经自动填充了我们选中的无线路由器的SSID也就是“Sales”,而光标的焦点则默认就定位在“配置文件名”这一栏,我们可以随便输入一个名字比如TEST ,然后点击“确定”按钮,回到上一级界面如下所示:

如上图所示我们看到:在“配置文件管理”页面的框内有两个配置文件,一个是刚才连接时候的默认配置文件default ,另一个是刚刚生成的配置文件TEST ,而且图标显示处于激活状态,表示TL-WN510G当前和SSID是Sales的无线路由器建立了无线连接。
那么我们单击上图中的“新建(N)…”按钮,新建一个“配置文件”,填入文件名和必不可少的SSID参数,然后确定,那么我们就会在上图的方框中看到我们建立的新的配制文件,如果单击新的配制文件并点击右面的“激活(T)…”按钮,就是指挥网卡,按照我们填入的新的参数去连接对应的SSID的无线路由器 。
好了,上面我们简单讲述了如何使用“TP-LINK域展速展”客户端管理程序,指挥TL-WN510G去连接处于自己周围的不同的无线路由器 ,大家已经发现了指挥无线网卡去连接特定的无线路由器过程相当的简单!
