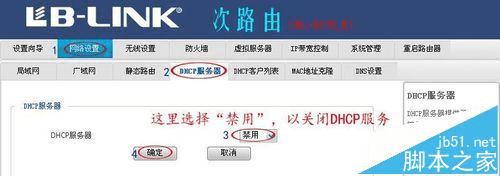必联BL-310R路由器设置WDS无线中继的步骤
概述:“无线放大”,并不是像扩音机一样,将微弱的信号放大几十倍或几百倍。这里的“无线放大”,指的是扩大无线的覆盖范围(在原无线路由器的无线覆盖范围,比如20米;利用BL-310R的这个功能,增加无线信号覆盖范围<BL-310R自身有一个无线覆盖范围,比如20米>;间接的将无线信号延伸至40米);特别提示:无线“放大”延伸距离多少,决定于所处环境;室内、室外的效果,不能拿来比较;即使是室内,因室内布局及环境不同,效果也均不同。(使用WDS,主、次路由必须都支持WDS功能,适用于同品牌之间路由器作无线中继)
一、线路连接及应用
①、将BL-310R接入9V或12V电源。如下图中的“①”
②、电脑与BL-310R用网线连接:从BL-310R的LAN端口(比如1X)接线到电脑上的网口上(可以是笔记本,也可以是台式电脑)。如下10图中的“②”
中继和桥接在设置上是完全一样,唯一的区别如下:
中继后,该设备本身向外广播SSID,即手机、笔记本等能无线搜索到该路由器的信号。
桥接后,该设备本身不向外广播SSID,即手机、笔记本等无线搜索不到该路由的信号。

二、准备工作
作中继/桥接前的必备“二要素”如下:
A、将设备的网关设定在同网段不同IP,如16.1,16.2,16.3等
B、将设备的频道设定在同频道上,如4信道
以下就是具体详细操作:
(便于区分开主、次路由,在本例教程中,主路由无线名为“BL-841R_A”,次路由无线名为“BL-841R_B”)
1.查看主路由的网关地址,并设定主路由固定无线频道。
①、电脑网线先接在原来的主路由LAN口,先确定主路由的网关地址。本例中的主路由(BL-841R_A)是192.168.16.1的网关,如下图:
②、依次点击【无线设置】-【无线基本设置】,在“信道”一项中,改为固定的,比如,4信道;同时便于区分开主、次路由,建议更改一下SSID。如下图:
③、再依次点丫无线设置】-【无线安全】,先取消主路由的无线加密,这是便于与次路由WDS设置。如下图
�SSID。如下图:
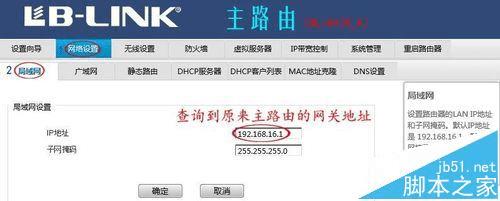
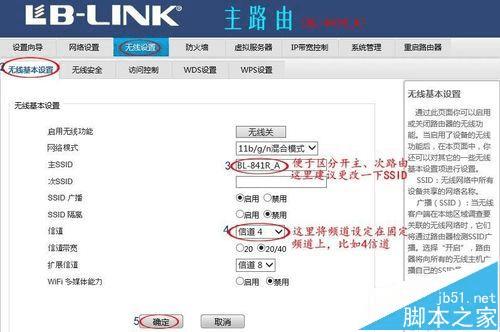
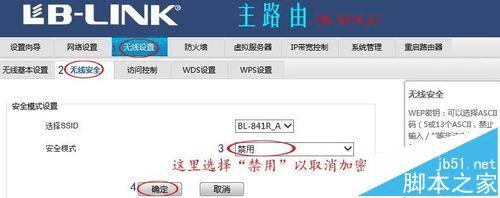
2、配置次路由器的网关地址和频道固定。
①、电脑网线连接到次路由,并登录到次路由器(BL-841R_B)的WEB管理页面,这里默认的网关地址是192.168.16.1,默认登录用户名和密码均是“admin”。如下图所示:
②、找到【网络设置】-【局域网】,在“IP地址”一栏中,改为与主路由在同网段,比如16.2,如下图所示:
③、依次点丫无线设置】-【无线基本设置】,将次路由的无线频道,设定与主路由一致,比如:4信道。如下图:
④、同样,再依次点丫无线设置】-【无线安全】,取消次路由的无线加密,这是便于与主路由WDS设置。如下图:
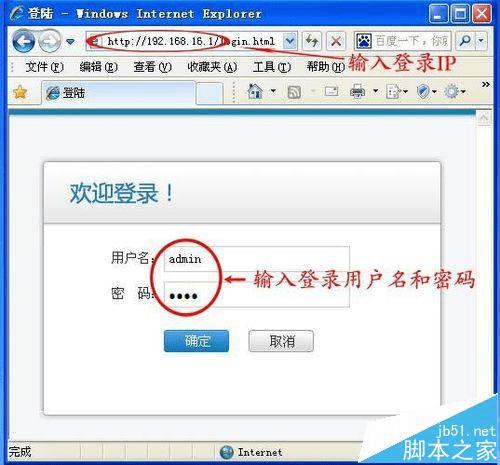
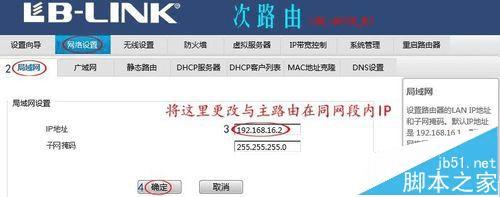
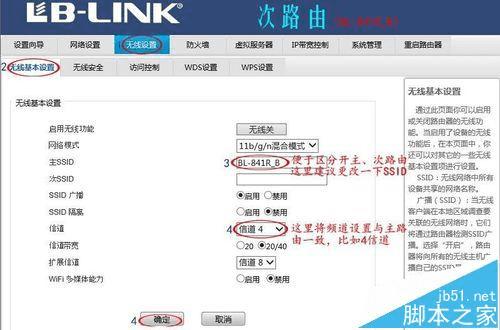
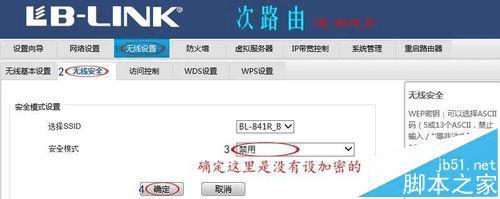
三、路由器WDS的设置
1、主路由器的配置
①、电脑网线连接到主路由的LAN口,并登录到主路由器(BL-841R_A)的WEB管理页面,依次点丫无线设置】-【WDS设置】,先启用WDS功能,点击其中一个连接框,再点击“开启扫描”,最多可连接2个设备。如下图:
(注:中继后,该设备本身向外广播SSID,即手机、笔记本等能无线搜索到该设备信号。
桥接后,该设备本身不向外广播SSID,即手机、笔记本等无线搜索不到该设备信号)
②、在扫描搜索出的信号列表中,选择要连接的次路由SSID,在弹出的对话框,点击“确定”。如图所示:
③、接上述操作,再次弹出对话框,点“确定”,再点“确定”返回到WDS设置页面。如下图:
④、接上面操作,返回到WDS设置页面后,点击“确定”,再点“重启路由器”,让主路由重启并生效。如下图:
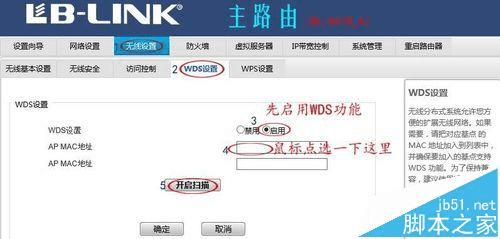
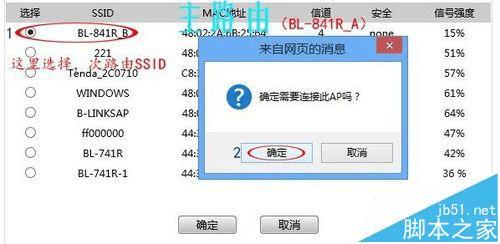
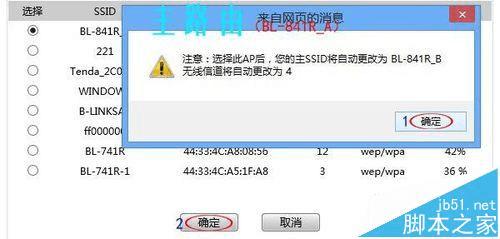
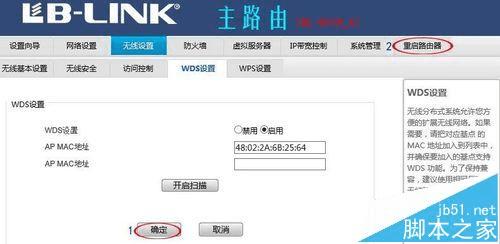
2、次路由器的配置
①、电脑网线连接到次路由的LAN口,并登录到次路由器(BL-841R_B)的WEB管理页面,依次点丫无线设置】-【WDS设置】,先启用WDS功能,点击其中一个连接框,再点击“开启扫描”,最多可连接2个设备。如下图:
②、在扫描搜索出的信号列表中,选择要连接的主路由SSID,在弹出的对话框,点击“确定”。如图所示:
③、接上述操作,再次弹出对话框,点“确定”,再点“确定”返回到WDS设置页面。如下图:
④、接上面操作,返回到WDS设置页面后,点击“确定”,再点“重启路由器”,让主路由重启并生效。如下图:
注:每个路由当设置后好,别忘了点“重启路由”,才能生效。
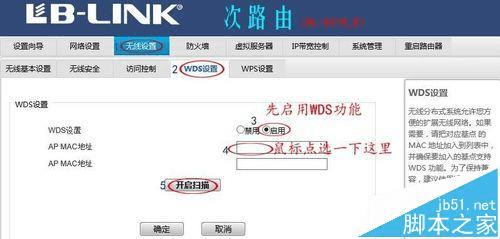
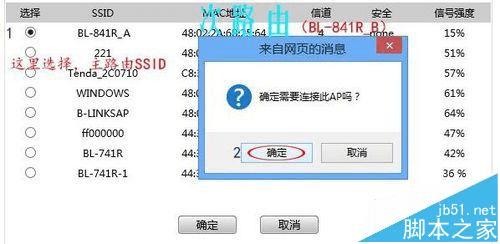
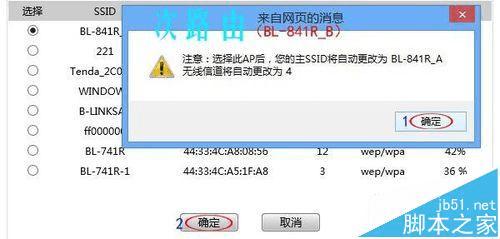
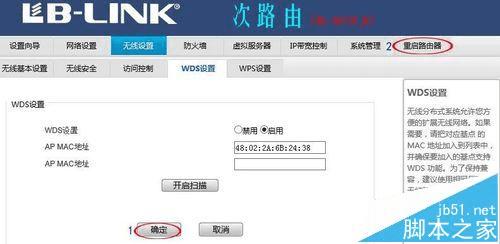
6四、关闭次路由的DHCP服务
再次登录到次路由(BL-841R_B)的WEB页面,依次点丫网络设置】-【DHCP服务器】,将DHCP禁用。如下图
注:一个WDS系统中的内网中,只允许一个DHCP服务是开启的。因此次路由器的DHCP必须要关闭掉,否则,中继/桥接上后,当电脑采用自动获取IP地址,就会出现网关混乱而导致网络不通.
所有设置都设定好后,要点“重启路由”才能生效。