PS制作透明前背景图片的教程
一、打开一张要处理的图片,本教程以.JPG图片为例(注:如果是GIF格式的图片请新建一张图片,将其复制到新建的图片中再进行以下操作)。如图1所示:

二、在图层面板上双击背景层。弹出新图层对话框,不需要修改任何参数,直接选择"好"。如图2、图3所示。
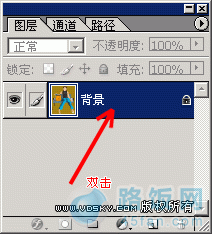 图[2]
图[2]
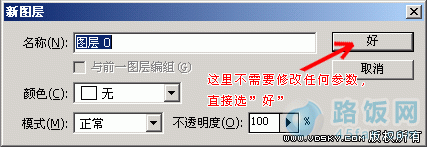 图[3]
图[3]
三、用魔术工具在背景层上单击,选中背景层。具体参数设置如图4。
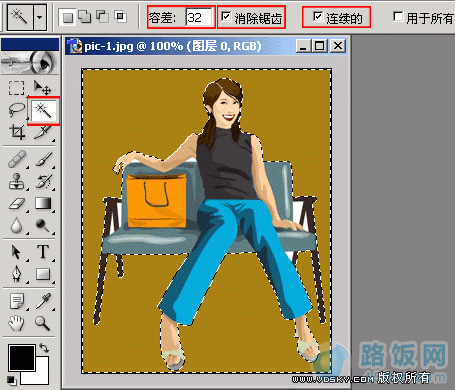 图[4]
图[4]
四、这时按键盘上的 " Delete " ,删除所选择的图层。如图5所示。。
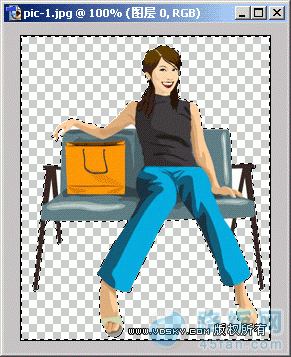 图[5]
图[5]
五、在[选择]菜单中选择 "反选",(或按快捷键 Shift+ Ctrl+I),将图片中的人物选中,做为选区。如图6所示。。
 图[6]
图[6]
六、选择路径面板,将"选区生成工作路径",如图7所示
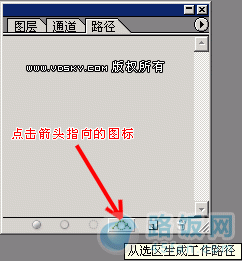 图[7]
图[7]
七、将选区生成路径之后的图片变化如图9所示,请仔细看图片的边缘变化。。
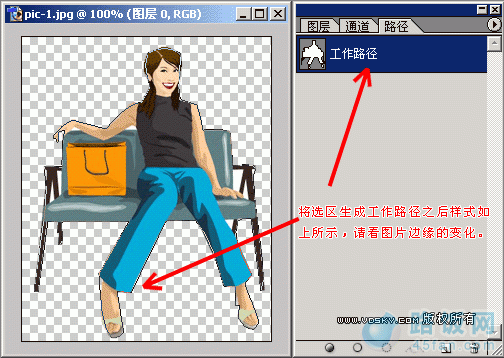 图[8]
图[8]
八、点击如图9所示的按钮,弹出下拉菜单,选择"存储路径",弹出对话框,如图10所示。
名称可以自己任意更改,也可以不修改,直接选择"好"。
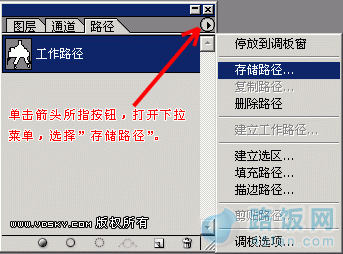 图[9]
图[9]
 图[10]
图[10]
九、这时路径面板上的"工作路径"的名称改为"路径1",(我选择使用默认的名称,这个不重要),如图11所示。
 图[11]
图[11]
十、在路径面板上点击按钮,弹出下拉菜单,选择"剪贴路径"。如图12所示。
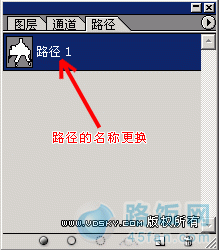 图[12]
图[12]
十一、弹出对话框,如图13所示。路径名称如果没有修改,为默认的名称:路径1,如果你在处理图片的过程中,修改的路径名称,请在此对话框中找到你修改的名称。展平度的值设为0.2 设备像素。单击"好",结束制作。
 图[13]
图[13]
十二、最后将图片保存(或另存为)为GIF或TIF图片。OK。如图14所示。
 图[14]
图[14]
十三、将图[14]放在Dreamweaver MX软件中的浏览效果,如图15所示。
 图[15]
图[15]
本文地址:http://www.45fan.com/dnjc/12107.html
