电脑怎么扩容C盘?
C盘作为系统盘,属于主分区,并不能像电脑D、E盘等其他扩展盘符那样,借助Windows自带磁盘工具或者普通硬盘分区,轻松实现扩容。系统盘扩容需要用到一些更专业的分区工具,比如分区助手等,下面小编详细分享下,如何使用分区助手为系统C盘扩容。
一、首先需要在电脑中下载安装“分区助手”,该工具属于免费硬盘工具,大家可以网上搜索下载;
二、下载安装分区助手工具后,打开运行。在打开界面左侧向导下,点击“扩展分区向导”,如下图所示。

三、在弹出的扩展分区向导中,选择“扩展系统分区”,选择后,再点击底部的“下一步”,如下图所示。
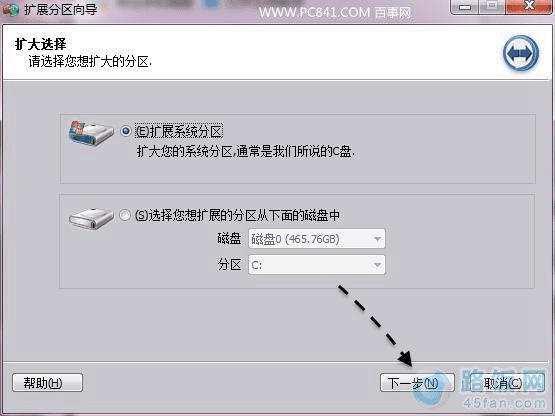
四、接下来硬盘分区工具会提示用户,只有硬盘分区为NTFS格式,才可以为C盘扩容。如果您的电脑硬盘以前分区的都是NTFS格式,就可以点底部的“下一步”继续操作了,如下图所示。
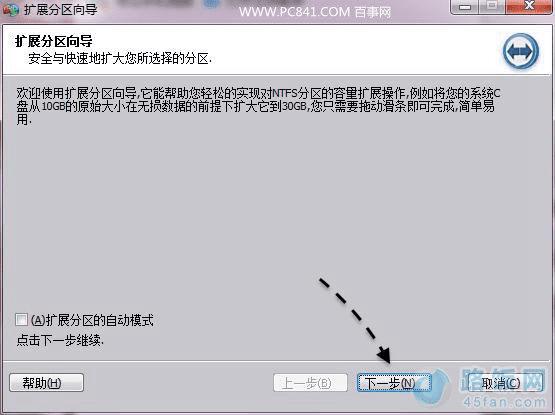
注:如果电脑分区是FATA32格式,则无法通过分区助手扩展C盘。
五、接下来是选择将哪个盘的空间腾出一些来,扩展给C盘,这里主要是从D、E、F等非C盘中腾出空间,扩展给C盘,大家可以看看哪个磁盘的剩余空间多,就选择哪个,下面以将D盘的空间,扩展给C盘一些为例。选择D盘,然后点击底部的“下一步”,如下图所示。
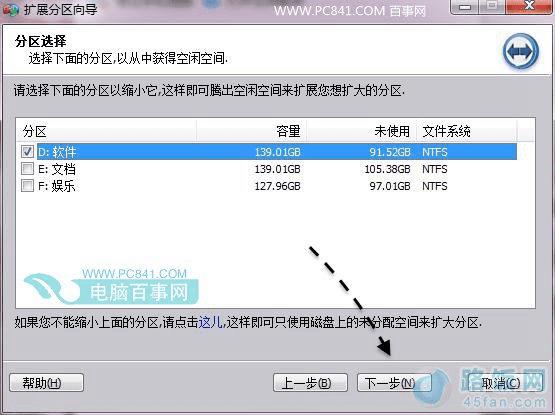
六、然后是重新选择C分区大小,比如以前的系统C盘是50GB容量,现在可以拖动扩容到80GB,增加的30GB是从上面选择的D盘中扩展出来的(完成本次扩容后,最后D盘容量会减少3OGB),调整C盘大小后,继续点击底部的“下一步”,如下图所示。

注:上面小编将C盘扩大到30GB,当然也可以更大,至于可以扩多大,主要由上面选择的D盘剩余空间决定。
七、接下来分区工具会提示扩容后C盘后,D盘容量减少了,如果确认无误后,点击底部的【执行】开始为系统盘扩容,如下图所示。
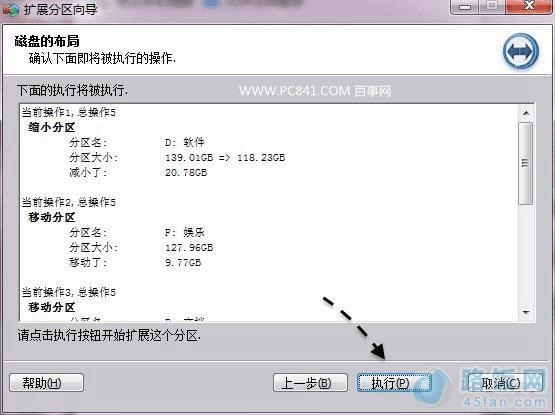
八、点击执行后,分区助手会弹出一个提示框,大致意思是提示完成C盘扩容需要的大致时间,并且在工具扩容中,请不要操作电脑,确认C盘扩容,则点击底部的【是】,如下图。
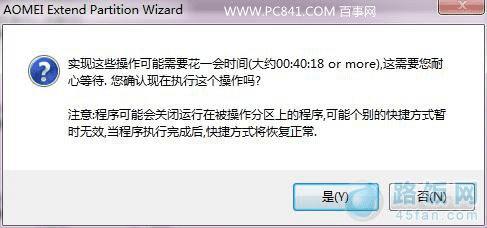
最后就是等待分区助手自动完成C盘扩容了。由于将D盘扩展分区的容量无损转移到系统C盘,过程比较复杂,以及工具完成操作也需要较长的时间,请耐心等待完成,如下图。
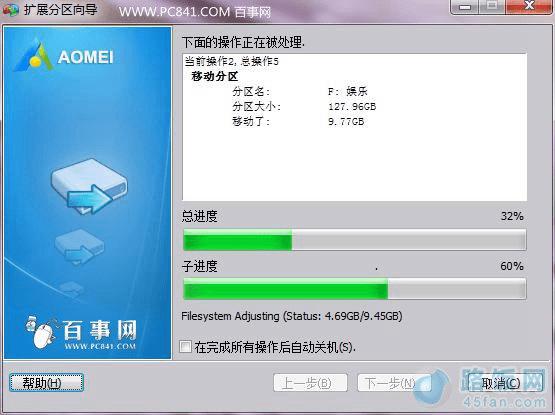
分区助手扩容C盘期间请不要操作电脑,强制结束操作会导致扩展失败,并可能出现数据丢失,电脑蓝屏等故障,建议耐心等待工具自动完成即可。
本文地址:http://www.45fan.com/dnjc/12617.html
