商业广告杂志如何使用PS修照片?
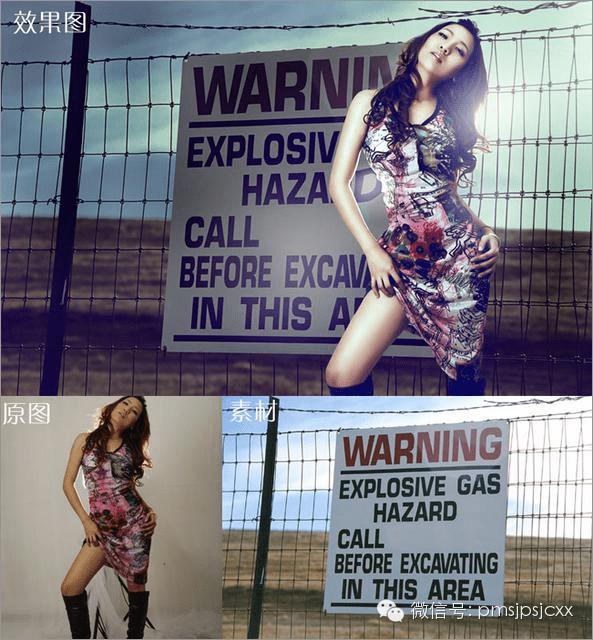
后期教程
1、用鼠标双击图层进行解锁,用带加号的快速选取工具将人物选取出来。

(注:头发边缘不用选取的太仔细,以后的步骤中会用到图层模式去过滤头发)。
2、在选区内右击鼠标,选择反向。按删除键Delete,将选区内的背景删除掉。

3、用钢笔工具将人物胳膊和腰之间的背景选取出来并扣除。

(注:红色方框内背景,就是要扣除的效果)然后将人物拖入素材中,适当
调整位置。

4、在图层1上执行调整图层/色相饱和度:饱和度-57。

在图层1上执行调整图层/曲线命令:调整参数如图所示:
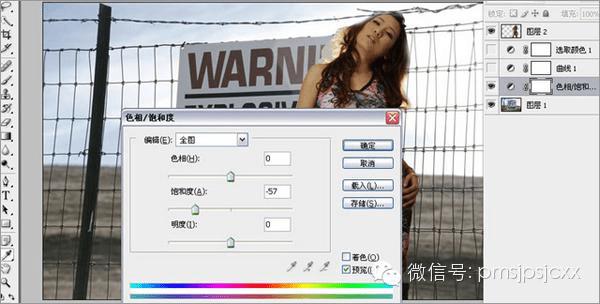
在图层1上执行调整图层/可选颜色命令:调整参数如图所示:

5、在图层2上也就是人物图层上执行图像调整,曲线命令。
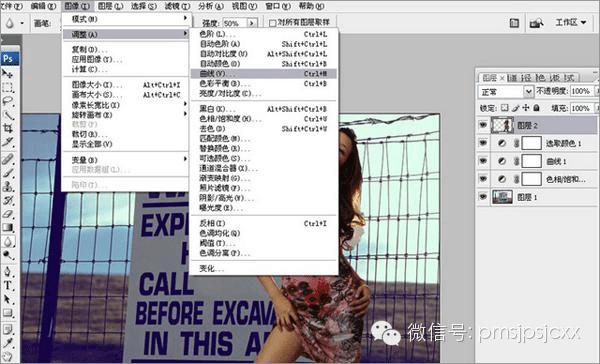
曲线的调整
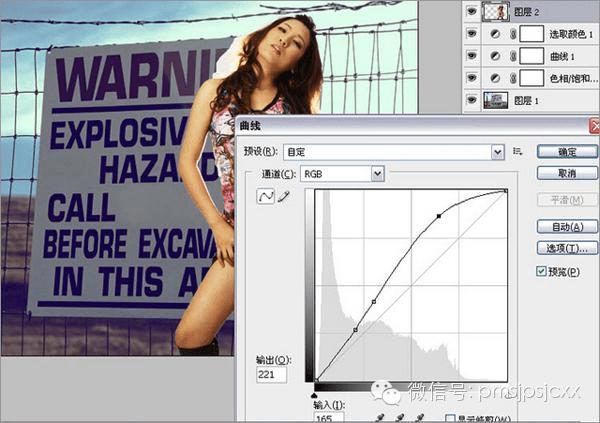
(注:曲线就是要人物适当提高亮度)
6、在图层2执行色相饱和度,饱和度-41,其他数值不变。


在图层2执行可选颜色,黄色,青色-100 洋红+100 黄色-69 黑色-73。
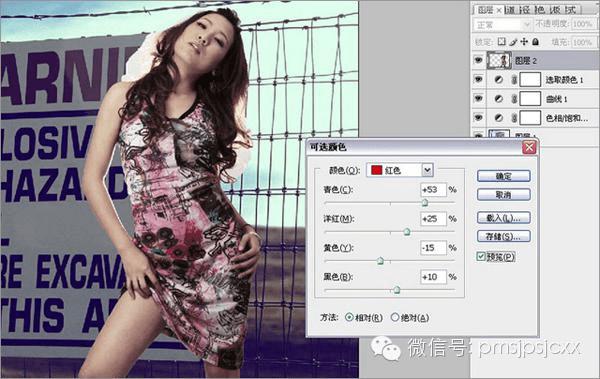
可选颜色,红色,青色+53 洋红+25 黄色-15 黑色+10

可选颜色,白色,青色+100 黑色-11 其他数值不变

可选颜色,黑色,黄色-33 其他数值不变(注:这几步的可选颜色调整主要是针对人物皮肤调整的)
7、复制图层2,将图层2副本前面的眼睛点去,图层2的图层模式更改为叠加。

在图层2副本上添加蒙版,用橡皮擦工具在蒙版上将人物头发边缘擦拭掉。
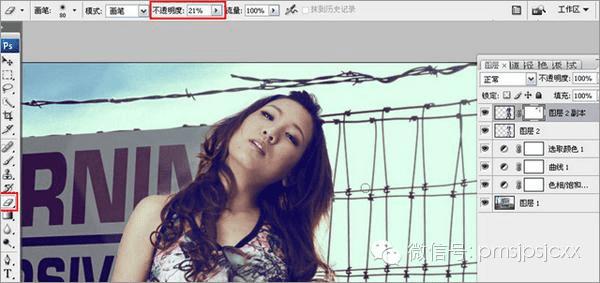
(注:橡皮擦工具的不透明度为21%,前景色为白色,背景色为黑色,由于图层2正片叠底后,头发边缘穿帮的地方就被过滤掉,而头发丝也被很好的保留下来)
8、在图层2副本上执行色彩平衡-高光,高光加点青色。


在图层2副本上执行色彩平衡-阴影,阴影处加绿色和蓝色。

在图层2副本上执行亮度对比度:亮度+9,对比度+19
9、新建图层3,选择渐变工具-径向渐变,渐变的方向是前景色到透明色的过度,渐变模式为柔光,不透明度为47%,渐变的位置在红色方框内的区域。
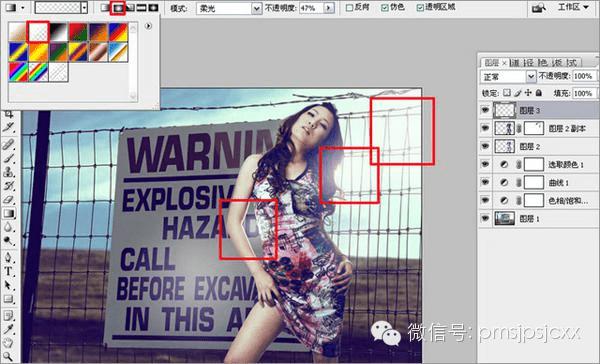
(注:渐变的目的,就是营造一种光晕效果,前景色为白色)
双击图层1上的色相饱和度,饱和度-57,明度-5,如图所示:

(这步的做的目的就是让背景的颜色变淡变暗,以此来凸显人物)
10、将所有图层进行盖印后得到图层4,用修补工具将人物脸上明显的痘痘修复掉。
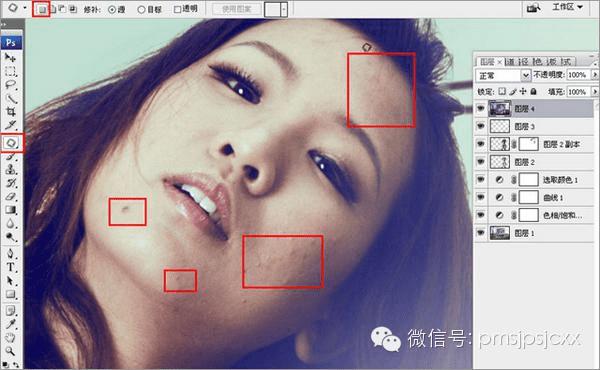
复制图层4,在图层4上执行滤镜/杂色/蒙尘与划痕,其参数如图所示,半径为8像素,阀值5。

(注:要点取图层4副本前面的眼睛,才能看到效果)
在图层4副本上添加蒙版,用画笔工具将人物皮肤上的噪点和瑕疵适当的擦拭掉。
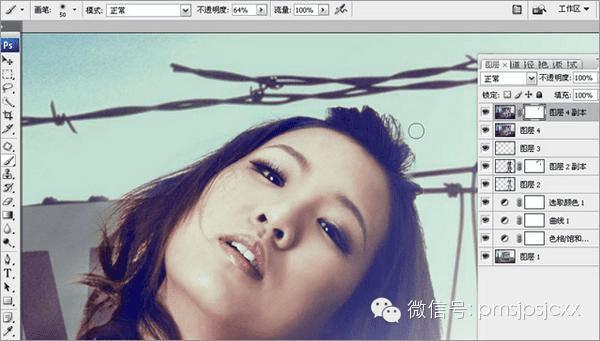
(注:画笔的不透明度为64%,前景色为黑色,背景色为白色.擦拭时要避开人物的五官轮廓)
11、擦拭完毕后将图层4和图层4副本合并,在合并后的图层上执行调整图层曲线命令。

(注:曲线的调整在这里起到一个观察图像色块的作用,图像压暗后,人物的肤色的色块会显得更加明显,方便调整)
在图层4上用图章工具将人物肤色色块不均匀的地方适当的去修复(注:图章的不透明度为25%,硬度为0%)修复后,再将图层4上面的曲线图层去掉。

12、复制图层4,在图层4上执行亮度对比度:亮度+32,对比度+70

(要点去图层4副本前面的眼睛才能看到效果)

在图层4上执行可选颜色-白色,青色+100,黑色+23,其他数值不变。

在图层4上执行色彩平衡-高光,高光加青色。
13、在图层4副本上添加蒙版,用画笔工具在人物五官轮廓较为凸出的地方,进行涂抹,以此来营造高光效果。
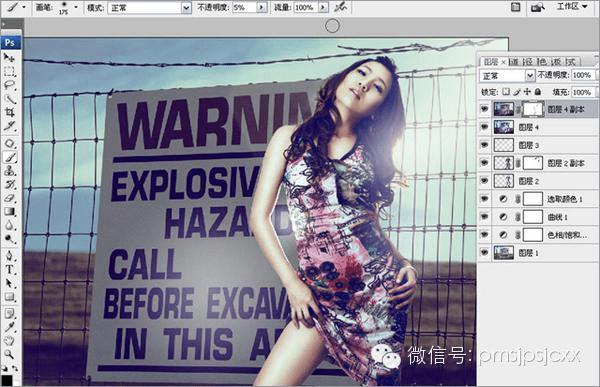
(注:前景色为黑色,背景色为白色,不透明度为5%左右,画笔的硬度为0%,画笔的大小按着人物轮廓凸出的范围去适当调整)
14、将所有图层合并后,再执行滤镜/液化命令,分别用左边工具栏上红色方框内标注的工具去液化人物的脸型和形体,让人物看起来更漂亮。

15、复制图层4,在副本上执行滤镜/其他/高反差保留。
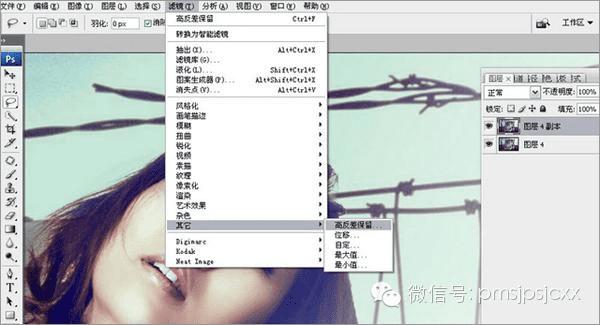

高反差保留的参数如图所示:半径为3.1像素。
16、将图层4副本的图层模式更改为叠加即可。
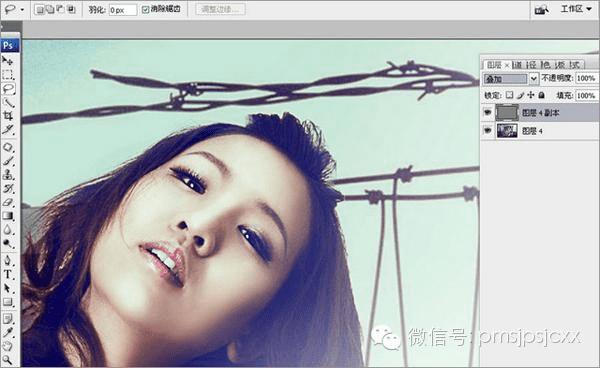
(注:这一步做的目的就是增加人物的清晰度)
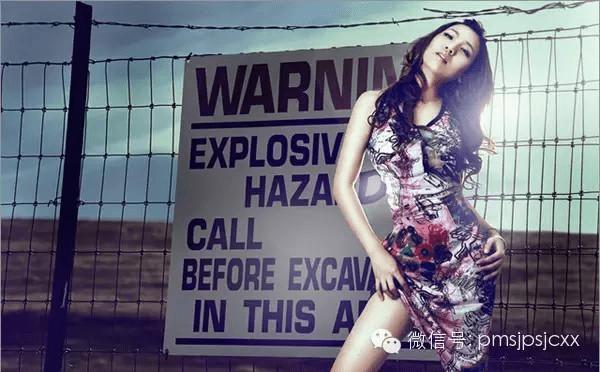
本文地址:http://www.45fan.com/dnjc/13963.html
