photoshop打造雪花飘飞的图片
PS滤镜特效教程:制作雪景效果-雪花飘飞的外景图片,本教程介绍雪花效果的制作方法。先利用滤镜来制作一些小的白色斑点,然后通过模糊及色彩调整把斑点调明显,然后再适当的模糊处理,加上动感效果即可。
最终效果

原图

1、打开原图素材。 2、新图一个图层,用黑色填充,执行:滤镜 >> 杂色 >> 添加杂色,数量150,高斯分布,单色。
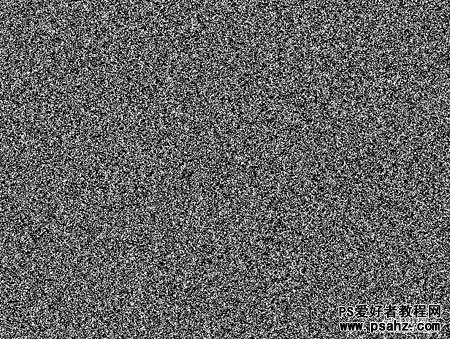
3、执行:滤镜 >> 模糊 >> 进一步模糊,图像 >> 调整 >> 色阶,属性值分别设为162,1,204。

4、将图层混合模式设为“滤色”。

5、滤镜 >> 模糊 >> 动感模糊,角度-65,距离3。

6、复制雪花层,编辑 >> 变换 >> 旋转180度,滤镜 >> 像素化 >> 晶格化,单元格大小4。

7、滤镜 >>模糊 >> 动感模糊,角度-65,距离6。

8、先合并雪花层(Ctrl + E),再复制图层(Ctrl + J),将顶层的雪花层不透明度设为40%。

本文地址:http://www.45fan.com/dnjc/13978.html
