ps如何制作胶卷效果?
ps中图层链接的灵活应用,可以大大减少我们的制作时间,达到更好的效果。
下面小编用ps制作胶卷效果这个例子来详细介绍下图层链接的应用,希望对学习ps的朋友有所帮助。
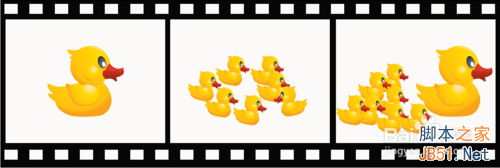
工具/原料
电脑 ps 图片一张
制作胶卷步奏:
1、首先,新建一个900*300的画布,将前景色设置为黑色,背景色设置为白色。按Alt+Delete键前景色填充,将画布变为黑色。
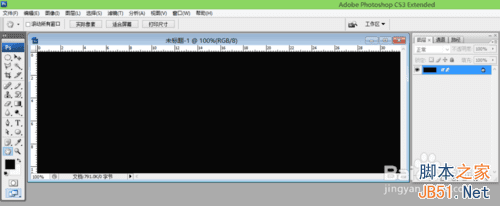
2、新建一个图层1,用“矩形选框工具”在左上角画一个小的矩形,按Ctrl+Delate键背景色填充,将小矩形填充为白色;按Ctrl+D取消选区,这时候我们就得到一个白色的小矩形。(注意:这里一定是新建一个图层画小矩形,不能在背景层上画小矩形,不然之后就不能使用图层链接了。)
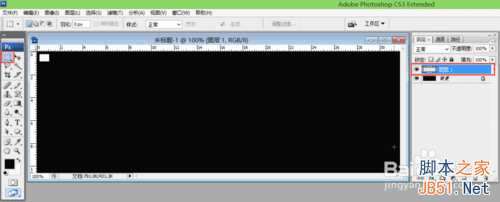
3、选择“移动工具”,再按Alt键,鼠标点击白色小矩形,向右拖动我们复制了一个相同的白色小矩形,将其放到靠近边缘的最右边。在你复制拖动过程中,自动生成了图层1副本。选中图层一副本,按Ctrl键,点击图层1,这时候我们选中了两个图层,点击下方的链接,将这两个图形链接。
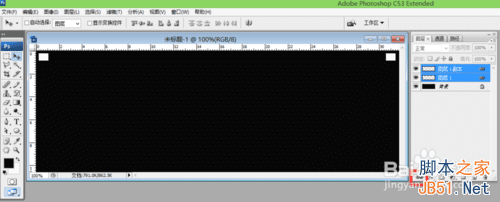
4、选择图层1或者是图层1副本,在属性栏选择—新建—通过拷贝的图层,也就是Ctrl+J快捷键,点击后,生成图层1副本2;多次按Ctrl+J快捷键,复制拷贝图层。(注意:这里拷贝图层越多,稍后做出来的矩形分布越密;拷贝图层越少,矩形分布越疏。)
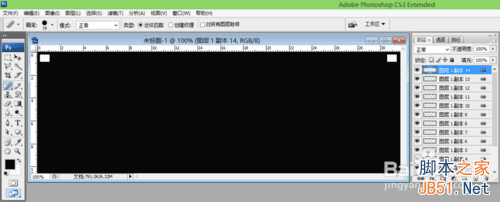
5、再选择“移动工具”,点击属性栏中的“水平居中分布”,小矩形就会自动水平分布。如果你觉得矩形分布较疏,这时候也可以按Ctrl+J复制拷贝图层,再按水平居中分布。(注意:按Ctrl+J添加拷贝图层后,不要忘了点击水平居中分布,不然你加的是白加的,没有效果。)
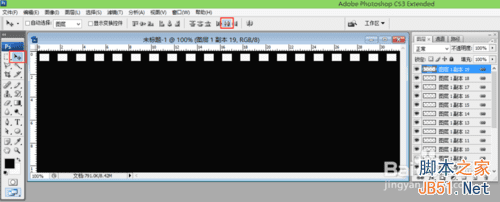
6、现在,我们将链接的图层合并起来。鼠标点击最上面的图层,按住shift键,再点击最下面的图层,这时就选中了所有链接的图层,右键单击选择合并图层,这样链接的图层就合并为一个图层了。选择移动工具,按住Alt,向下拖动,出现一个图层副本。
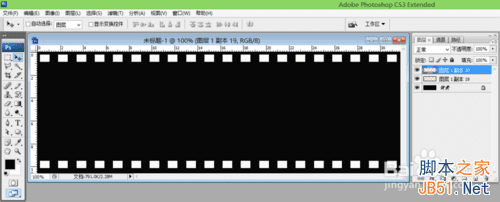
7、再新建一个图层,用矩形选框工具画一个大点的矩形。按Ctrl+Delate键背景色填充,按Ctrl+D取消选区,就得到一个大点的矩形。
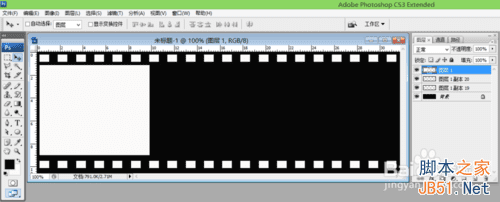
8、按Ctrl+J,复制拷贝两个图层。选择移动工具,按住shift键,水平拖动,使3个矩形都显示出来。还是将这3个图层链接起来,选择属性栏的编辑—变换—缩放,将矩形调整到合适的位置,按enter键确认,这样一个胶卷的效果就做好了。
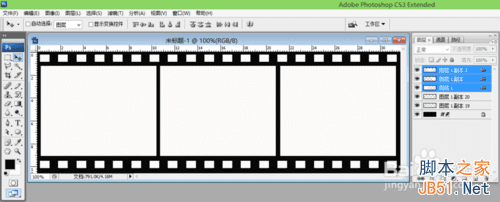
给胶卷加上图片步奏:
1、没有图片的胶卷效果很单一,我们来给它加上图片。小编在这里引用一个小鸭子的图片,打开小鸭子的照片,右键单击,点击图像大小,将它设置为200,点击确定,鸭子就变小了。
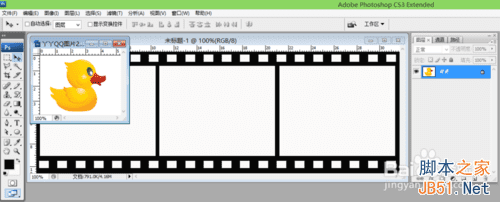
2、因为背景比较单一,所以我们选择魔棒工具,在白色背景上点击一下,再在属性栏中选择“选择”—“反向”,这时候就选择了小鸭子,使用移动工具,将小鸭子拖动到胶卷图像中。
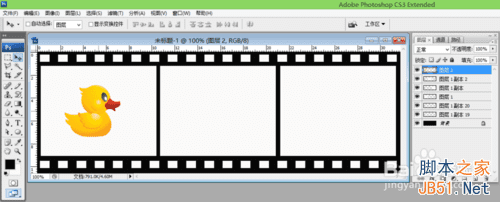
3、选择移动工具,按住Alt键,可以拖动复制小鸭子,按住shift可以等比例缩放小鸭子,再加上水平翻转就可以得到下面的图片。
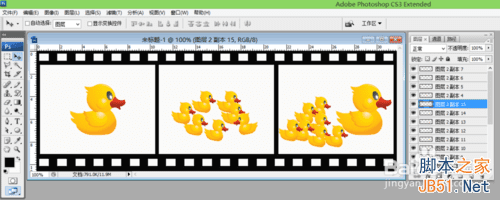
4、让我们看下最终的效果图。
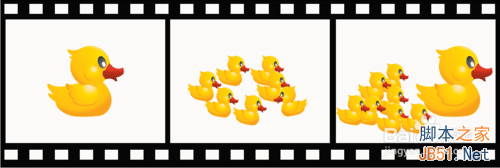
以上就是小编这篇经验的全部内容。通过上述例子,我们可以发现,对多个图层使用链接后,对任意一个图层进行修改变换,其他的链接图层也随之改变,这就是链接的效果。
这里需要特别强调一点:链接图层一定不能在背景层上链接。因为背景层是锁定的,当你链接后,即使变换也没有效果。
以上就是ps图层链接制作胶卷效果方法介绍,希望能对大家有所帮助!
本文地址:http://www.45fan.com/dnjc/14486.html
