如何使用ps钢笔工具进行抠图?
大家如果遇到自己喜欢的图想要放在另一个图里,那就要用到些抠图的技巧去完成。我们经常用photoshop中的钢笔工具去完成基本的抠图,那到底钢笔工具如何使用呢?不用担心,小编教你利用钢笔工具来进行抠图~
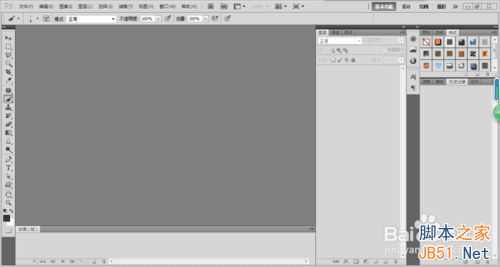
方法/步骤
1、首先,打开电脑里的photoshopCS5,在文件-打开中找到你需要抠的图片,打开后,把背景变成图层。(这次我们需要将图中瓶子部分抠图出来)

2、然后,使用钢笔工具进行抠图(图片太小可以按住ctrl和+进行放大)。钢笔工具有用到ctrl键和alt键来进行操作。先点好一个点,将鼠标移到这个点后,按住alt然后拉出一条线,接着点出下一个点。如果需要移动点,只要按住ctrl再用鼠标移动点到合适的位置即可。

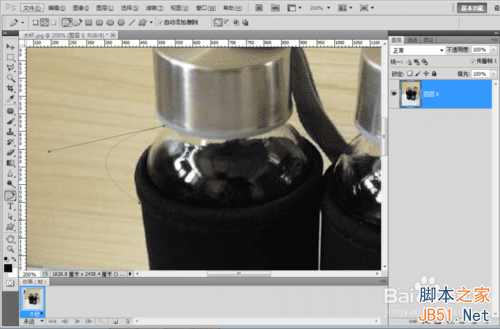
3、接着,按住alt键拖动刚才拉出来的那条线上下移动,让线条刚好与瓶子轮廓重合。再重复步骤2,在第二个点拖出一条线,进行描边。直到将所有需要部分全部描完。

4、选择---路径,点击下面的选取载入。

5、然后按ctrl+c复制,再打开另外一个图片,按ctrl+v粘贴,即可把抠出来的图放在其他图片里了。
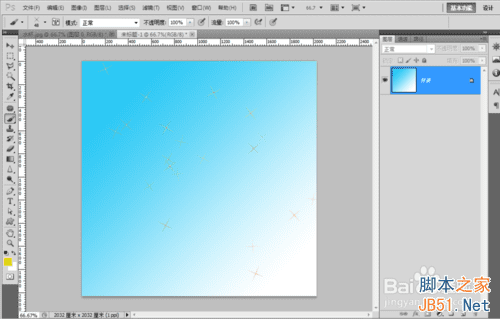

注意事项
前提是把背景变成图层后才能做哦~
以上就是ps钢笔工具进行抠图方法介绍,希望能对大家有所帮助!
本文地址:http://www.45fan.com/dnjc/15205.html
