用什么可以制作出漂亮的冰封字效果?
有时候,我们制作一张海报或宣传单等时,需要冰封字的效果,这时利用Photoshop就可以很好的制作出来,下面就为大家具体介绍Photoshop简单制作漂亮的冰封字效果操作方法,来看看吧!

方法/步骤
1、首先单击上方菜单栏的“文件”,在弹出的菜单中单击“新建”。在弹出的对话框中,将宽度设置为700像素,高度设置为450像素,分辨率设置为72像素/英寸,颜色模式设置为RGB颜色 8位,背景内容设置为白色。设置好后,单击确定按钮,如图所示。
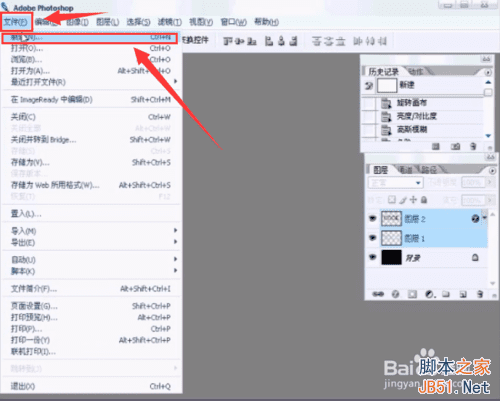
2、接着设置前景色,因为我们制作的是冰封字的效果,所以建议大家尽量设置成蓝色
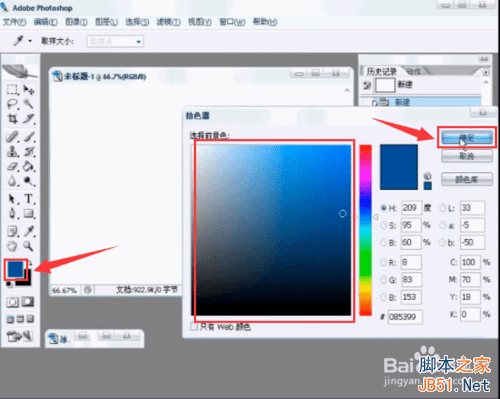
3、然后单击选择右侧工具栏的油漆桶工具,并将背景填充成蓝色
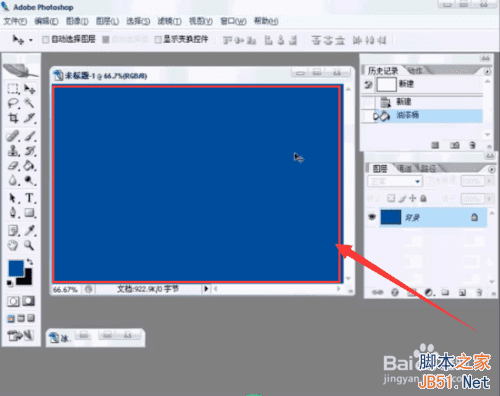
4、然后选择右侧的通道面板,新建一个通道,我们随后将在这个通道中编辑文字。
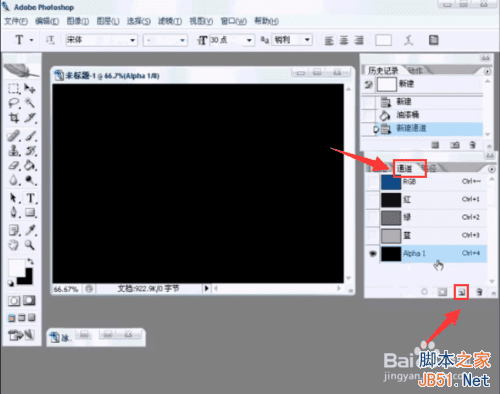
5、选择左侧工具栏的文字工具,在工作区中单击,并输入你需要的文字,输入后,单击上方工具栏的工具,再、在弹出的对话框中设置好字大孝字体等。最后我们可以使用自由变换工具(快捷键Ctrl+D)来调整字的位置、大校
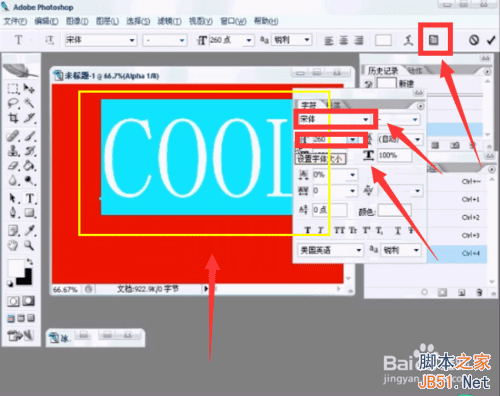
6、然后取消选区后,我们将Alpha 1通道复制一下,我们就在复制的通道中制作滤镜的效果。我们选择“滤镜”菜单下的“像素化”->“碎片”。然后再重复一遍。

7、然后我们就将这个效果粘贴到图层中去。我们选择“选择”菜单下的“全部”。然后再选择“编辑”菜单下的“拷贝”。然后回到“图层”面板,先取消选区,然后选择“编辑”菜单下的“粘贴”。
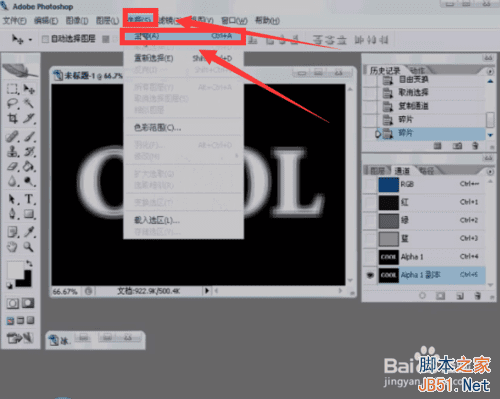

8、然后,选择“滤镜”菜单下的像素化下的晶格化。在弹出的对话框中,将大小调为10,然后单击确定。
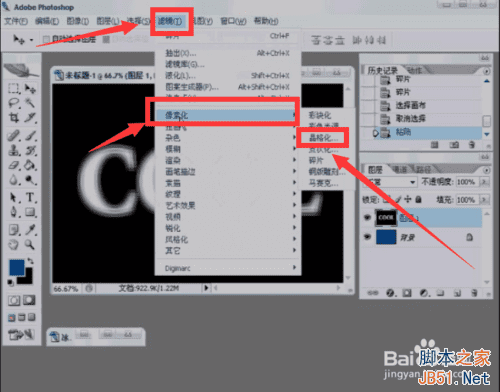
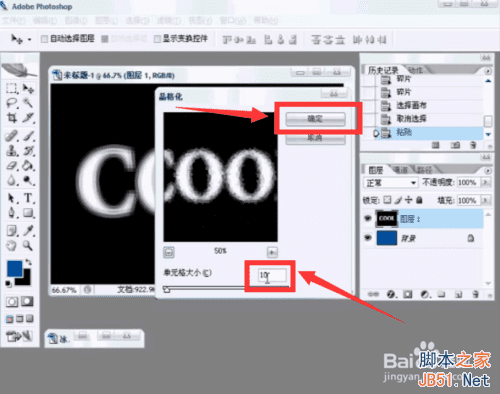
9、为了让效果更逼真,我们选择图像菜单下的调整中的色相/饱和度。在弹出的对话框中勾选着色,调一个偏蓝的颜色,如图,最后单击确定。
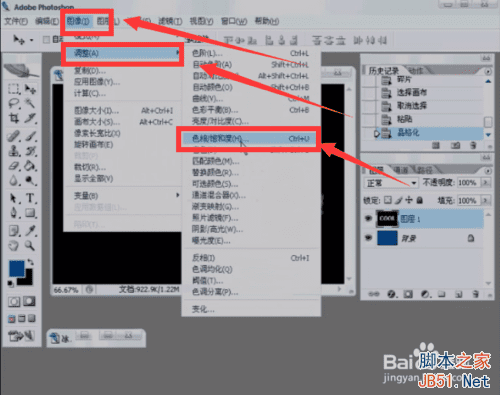
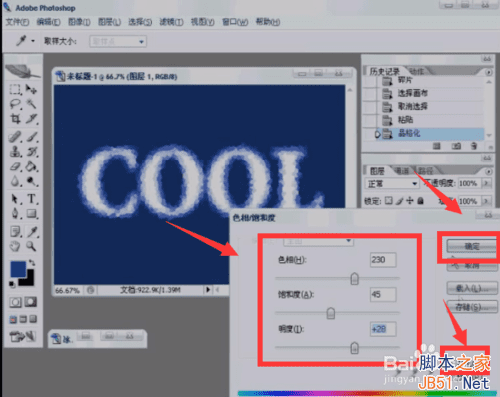
10、然后选择图像菜单下的旋转画布->顺时针90度。
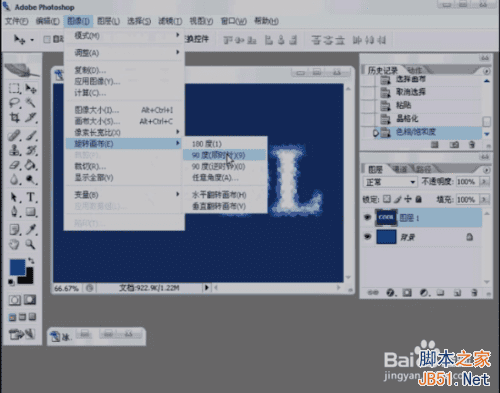
11、然后选择“滤镜”菜单下的“风格化"下的"风".在弹出的对话框中选择”风“、”从右“,然后单击”确定“。
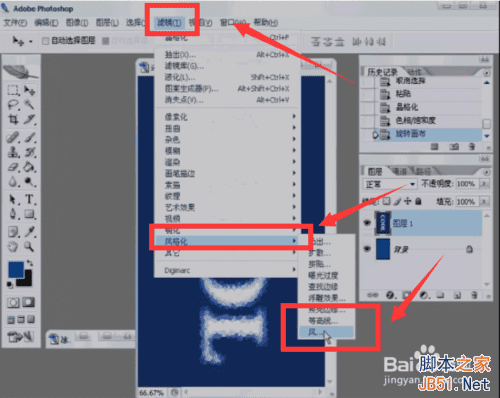
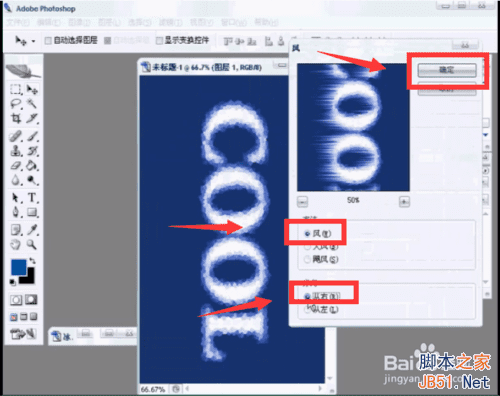
12、然后我们调整会原来的样子,选择图像菜单下的旋转画布->逆时针90度。
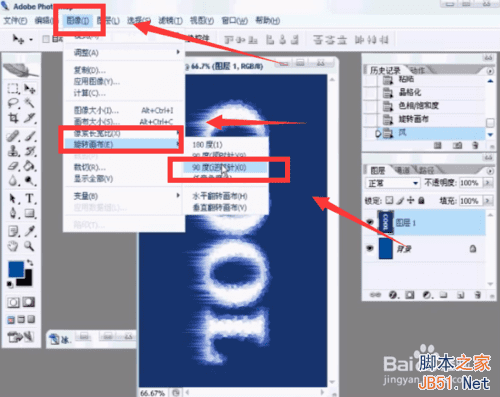
13、然后,我们再选择通道面板下的alpha 1,在选择“滤镜”菜单下的“模糊”下的“高斯模糊”。在弹出的对话框中,将像素设为6,设置好后,单击“确定”。
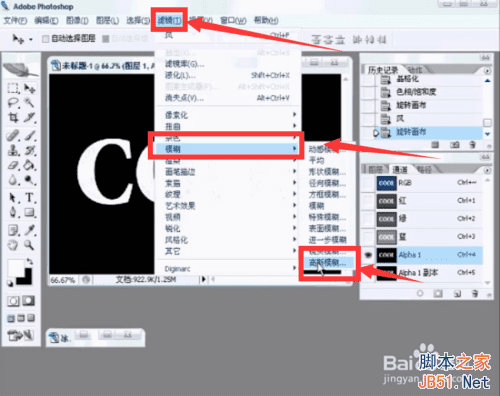
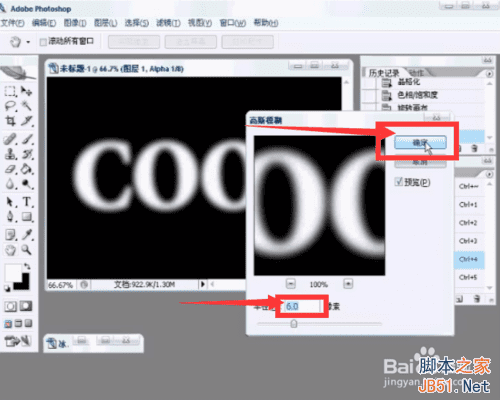
14、为了让它的边缘更加实一些,我们进行以下操作:选择图像菜单下的调整->色阶,在弹出的对话框中的输入“色阶”分别输入0、0.1、65,设置好后,单击“确定”。
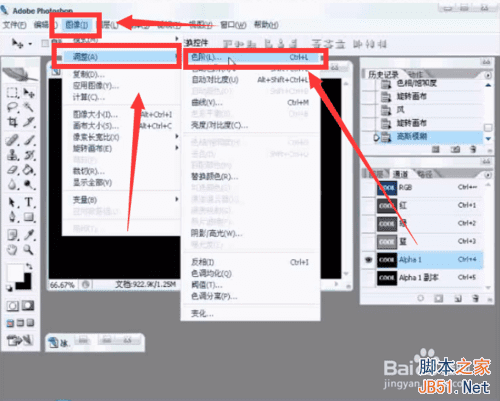
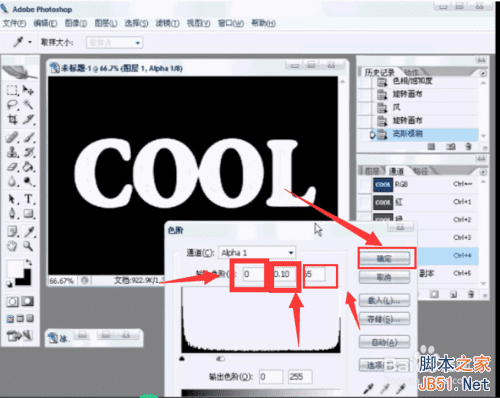
15、然后,然后我们提取一下选区,按快捷键Ctrl。再回到“图层”面板,新建一个图层。这时我们刚刚提取的选区已经在图层2中了,然后。我们的效果就在图层2中做。

16、然后我们将前景色调为白色。然后我们选择滤镜菜单下的渲染->云彩。

17、然后,再选择滤镜菜单下的素描->铬黄,在弹出的对话框中,将细节调低,再将平滑度调到中间,最后单击“确定”。
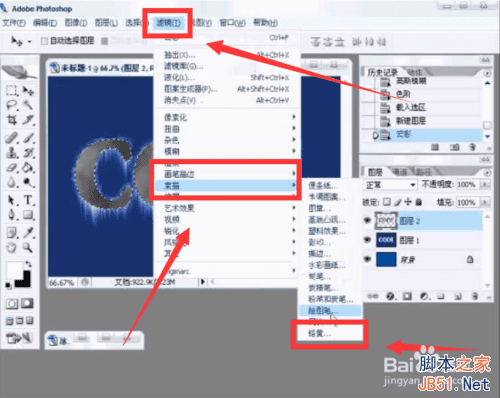
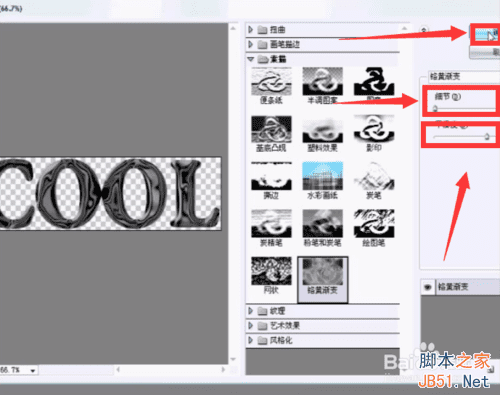
18、我们还需要调节一下颜色,这时选择“图层样式”按钮中的“内发光”,在弹出的对话框中,将颜色改为接近冰的蓝色,再调节一下大小,最后单击“确定”。
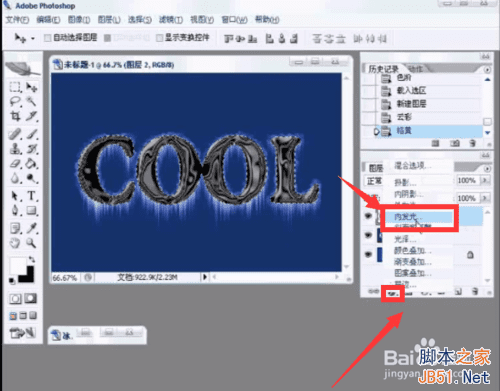

19、然后,取消选区,再将图层混合模式调为“叠加”。
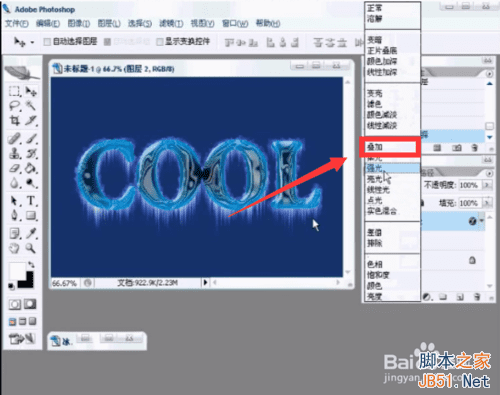
20、然后,再用右键按住图层2,并按下Ctrl,提取选区。

21、接着,选择图层一,选择“选择”菜单中的“反向”。

22、然后,将周围多余的东西删除掉。然后重复第10到12步。
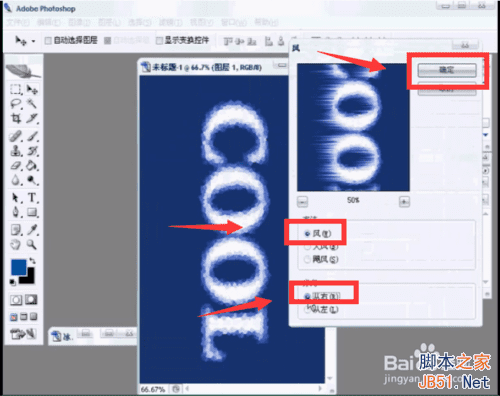
23、最后,将背景填充成黑色即可。
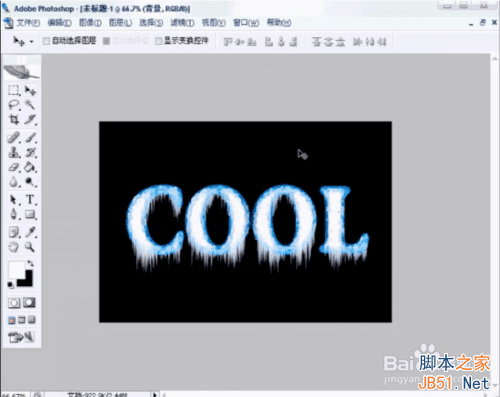
以上就是Photoshop简单制作漂亮的冰封字效果方法介绍,希望能对大家有所帮助!
本文地址:http://www.45fan.com/dnjc/16072.html
