使用PS调出室内模特柔美的淡雅肤色,该怎么操作?
本教程主要使用Photoshop调出室内模特柔美的淡雅肤色,这张照片简洁大方,给人整体感觉非常宁静、优雅。人物表现出的气质也突显了女人柔情似水的一面,有点清纯的性感,和环境很好的融合在一起。不果缺点是照片不够梦幻、色彩过于浓艳,背景也稍显杂乱。
根据原片的特点,我们在后期设计时的核心思想是将照片调出色彩统一、饱和度偏低的移轴效果。低饱和的处理有利于突出人物的优雅、知性美,统一的纯色效果强调了女人娴静如水般的温柔,将部分画面进行模糊,模拟移轴镜头的效果,不仅可以有效避免杂乱背景对于视觉美的干扰,同时还增加了画面的梦幻感。
效果图:

原片:

具体的调色步骤如下:
1、首先针对画面背景过于抢眼的青色进行调整,打开"色相/饱和度"工具,选择"青色",调整饱和度为-65,这样可以避免背景颜色过于突出,影响主体人物。
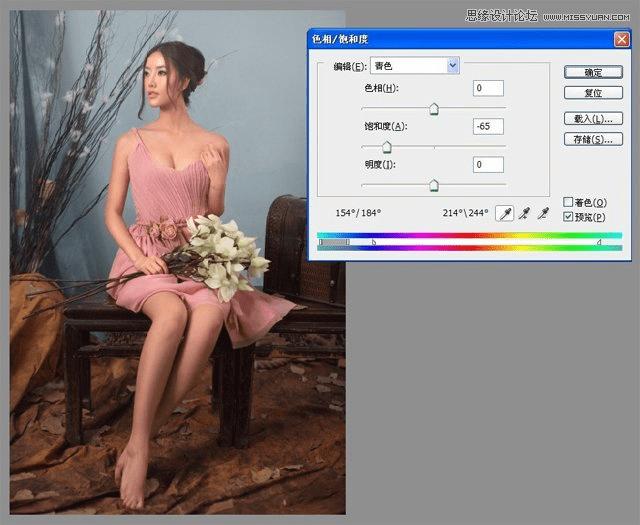
2、打开"选择/色彩范围",选取高光部分,添加"颜色填充"图层,选择一个淡绿色,参数见下图,用绿色给高光部位进行填充,然后将图层混合模式调整为"线性减淡",调整图层不透明为33%,让景与人融合的更加自然。
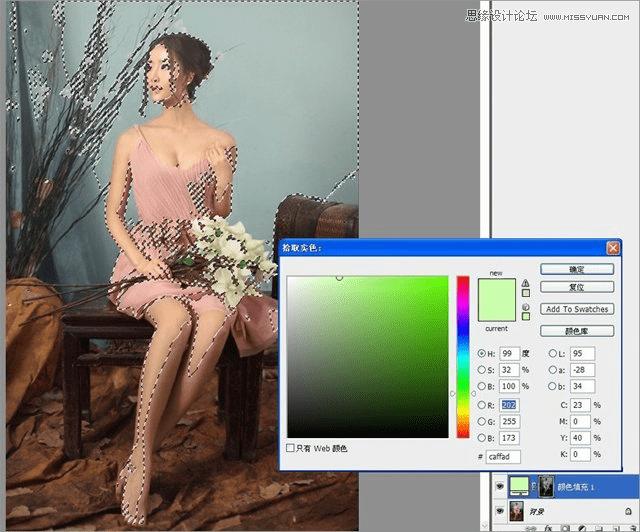
3、盖印图层,应用"图像/调整/渐变映射",选择由黑到白的灰度渐变,图层混合模式调整为"亮度",这步操作的目的是去除增加照片的对比度,使画面更有层次感。
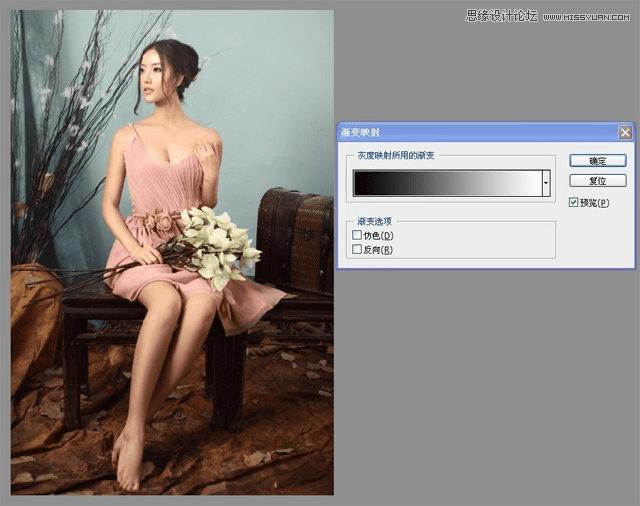
注:"渐变映射"可以将相等的图像灰度范围映射到指定的渐变填充色,比如指定双色渐变填充,在图像中的阴影映射到渐变填充的一个端点颜色,高光映射到另一个端点颜色,而中间调映射到两个端点颜色之间的渐变。
Photoshop调出室内模特柔美的淡雅肤色
4、打开"图像/调整/曝光度",调整曝光度0.00、位移+0.0080、Gamma Correction 1.00,添加图层蒙版,填充黑色,将暗部擦出来,这样可以给暗部蒙上一层灰度,让黑死的地方不那么生硬。
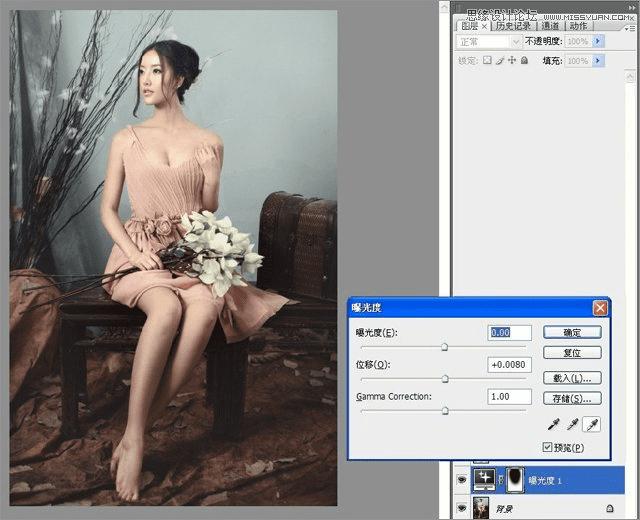
5、接下来营造画面的梦幻效果。盖印一个图层,选择"滤镜/模糊/高斯模糊",添加图层蒙版,填充黑色,将人物主体用白色"画笔"擦出来。
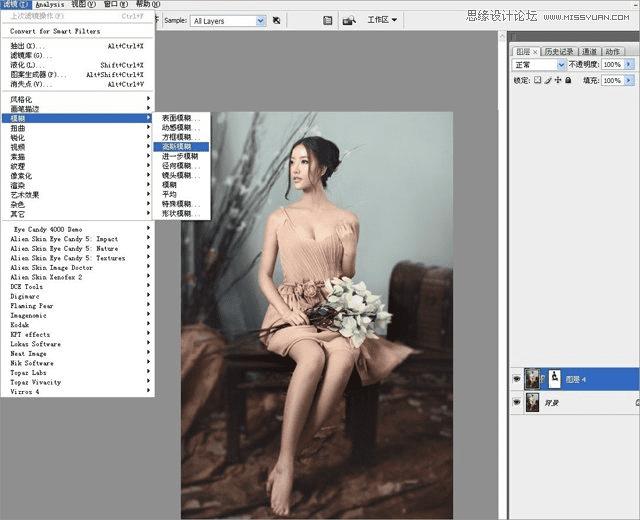
6、继续调整画面色调,添加"可选颜色"调整图层,选择"红色",加青、减洋红、减黄、减黑,调整参数如下图,目的是使人物肤色和服装更加清透、自然。同样用蒙版把暗部的细节擦出来,细节明度变高,整体融合自然,空间景深感就体现出来了。
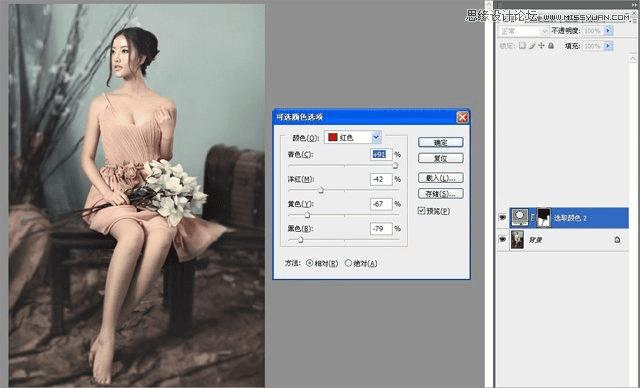
7、新建一个图层,设置前景色选择一种明亮的米色,用画笔涂抹出人物的皮肤部分,并将图层混合模式改为"柔光",使人物肤色更加水嫩、白皙。
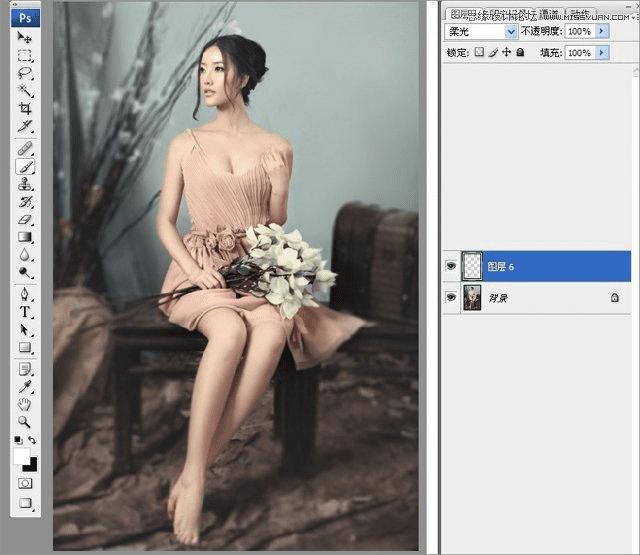
8、盖印一个图层,再次利用"高斯模糊"工具把背景杂乱的部分进行模糊处理,以突出主体人物与整体的梦幻感。
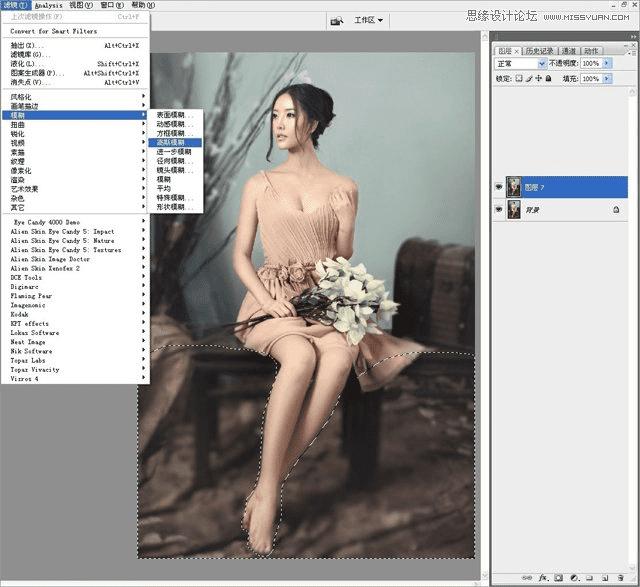
9、最后再调整一下画面高光部分的色调,打开"色彩平衡"工具,选择"高光",稍稍加一些黄色,参数如下图,目的是使照片中的高光部分更暖一些。至此,所有调修已完成。

最终效果

本文地址:http://www.45fan.com/dnjc/17245.html
