一起来学习下在Excel2007中是如何冻结窗口的!
我们常常在Excel中查看规模比较大的工作表时,都比较难比较表中的不同部分的数据,这时候我们就可以利用工作表中的冻结窗口功能来固定窗口,将某几行或某几列的数据冻结起来,这样如果滚动窗口时,这几行或这几列数据就会被固定住,而不会随着其他单元格的移动而移动。 一般来说,冻结的工作表行标题和列标题可以将屏幕外的单元格与行标题和列标题相对应起来,非常方便我们查看。下面就和电脑软硬件应用网(www.45it.com)一起来学习在Excel2007中是如何冻结窗口的!
Excel2007冻结窗口之——横向冻结某行方法:
①如果要冻结某行,首先需要选中它下面的那行。简单的将就是:如果我现在需要冻结“A2”这一行,那么我必须选中“A3”这一行;(如下图)
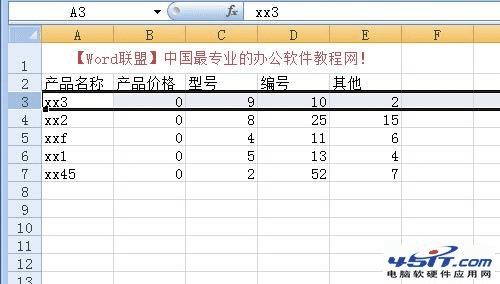
②然后进入“视图”选项卡,单击“窗口”选项组中的“冻结窗格”,在下列菜单中选择“冻结拆分窗格”即可!
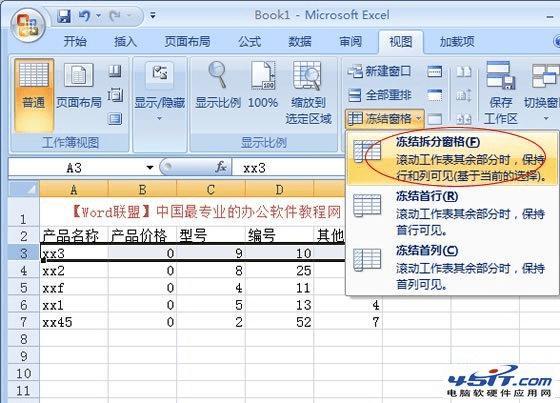
设置好冻结窗口以后我们可以看到在“A2”这行多出了一条横线!(如下图)
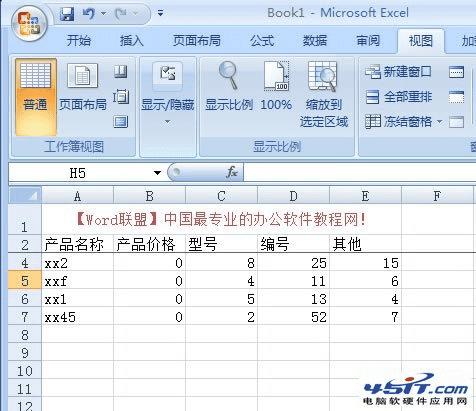
Excel2007冻结窗口之——竖向冻结某行方法:
Excel竖行冻结的方法也是一样,这个我就跳过了。
Excel2007冻结窗口之——同时冻结横、竖(某行和某列)方法:
不知道大家有没有发现,在上述的方法中我们无法同时固定“某行和某列”,要么冻结某行、要么冻结某列。这里再教大家如何同时固定“某行和某列”。
如下图中,我现在希望冻结“A2行”和“A1列”该如何操作呢?
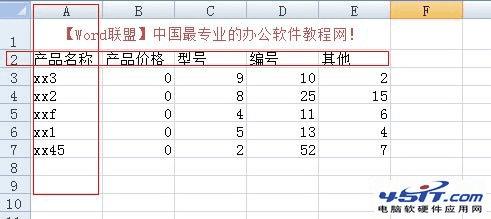
①将鼠标单击选中“B3”单元格,然后单击视图-->冻结窗格-->冻结拆分窗格就可以了。
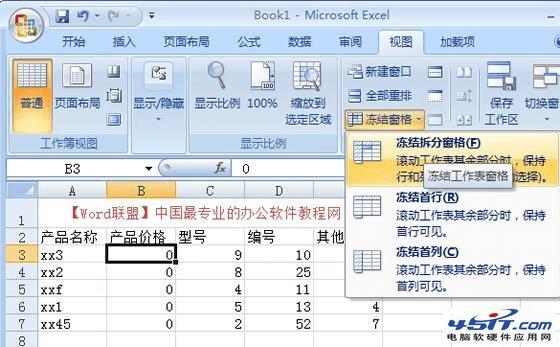
设置冻结窗口后就会出现横竖两条黑线,这就证明已经OK了!如下图
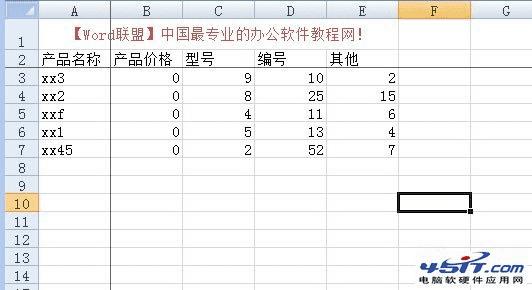
本文地址:http://www.45fan.com/dnjc/17700.html
