用Excel制作大事记图表的教程
在宣传方面,经常会看到一些记录历史事件、成长历程的图,非常的直观、好看(如下图所示)。那么是怎么做到呢呢?这里我们介绍一下用EXCEL表格快速做出事件记录图的方法。

1、首先,做出基础表格(如下图一所示)。表格完成后,菜单栏——插入——选择XY散点图。
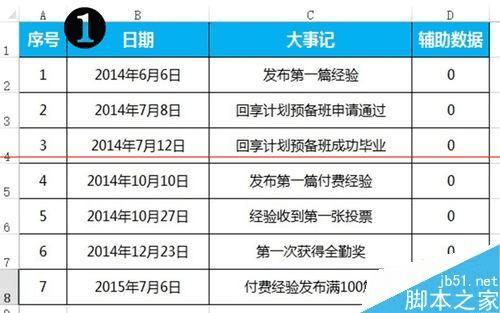
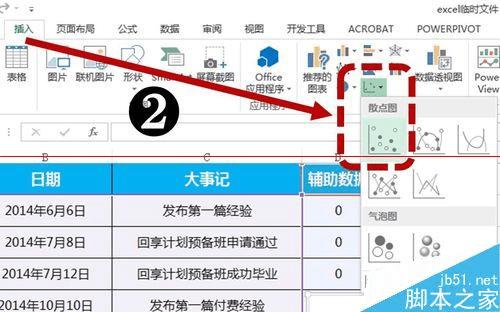
2、为散点图配置数据源。
1)选择散点图,鼠标右键选择“选择数据”;
2)在弹出的对话框中,单击“添加”,X轴系列值选择“日期”列数据,Y轴系列值选择“序号”列数据;再次单击“添加”,X轴系列值选择“日期”列数据,Y轴系列值选择“辅助”列数据(如下图二所示)。
3)将生成的图表删除不用的:网格线、图图例。

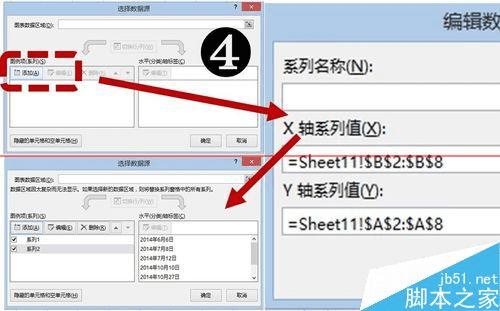
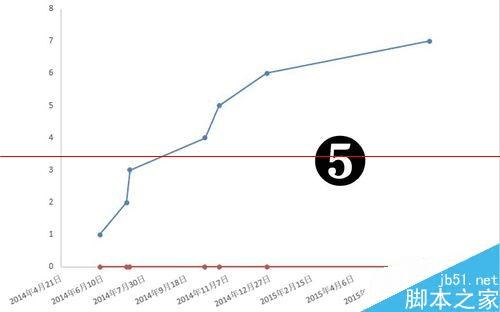
3、为散点图调整坐标轴。
1)选择X轴,双击进入“设置坐标轴格式”;将坐标轴最小值定位41796(即第一事件的时间),最大值为42191;将“标签位置”设为“无”。
2)选择Y轴,将最小值由默认的0调整为-3,删除数据标签。
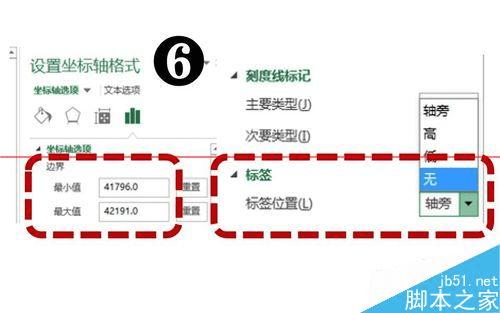
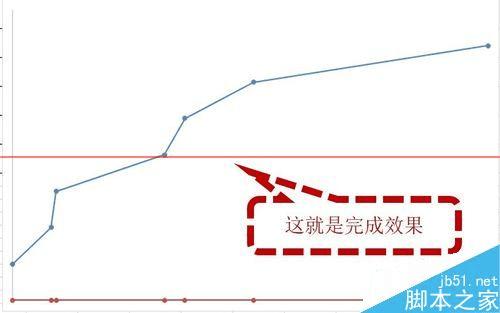
4、为散点图设置新的数据系列2格式。
1)选中系列2(X轴上的数据),菜单栏单击添加元素——“数据标签”——其他数据标签选项;
2)弹出的对话框将“标签包括”Y值改为“X值”;“标签位置”为“靠下”;文字版式中的“文字方向”为竖排;将“数据标记类型”选择“无”。
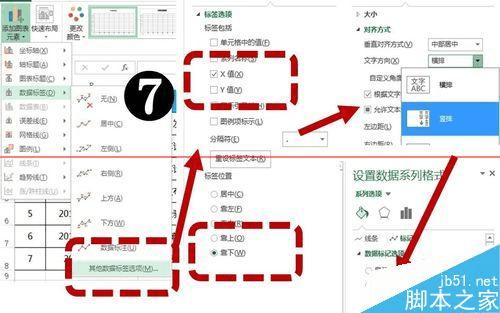
5、为散点图设置新的数据系列1格式。
1)选中系列1,添加“误差线”——选择“其他误差线”,设置垂直误差线为“负偏差”,末端样式无,误差量百分比为100%;
2)为系列1添加数据标签,数据标签为“左”;
3)点击刚添加的数据标签,逐一完成公式,如选择第一个数据标签“1”,在公式栏里输入“=”后点击C2单元格。
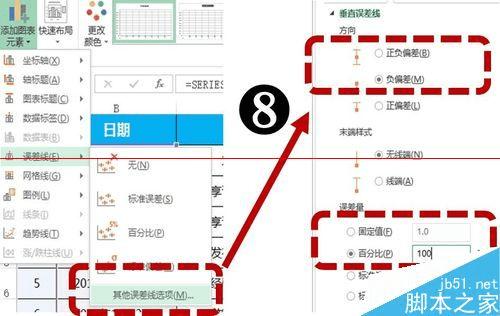
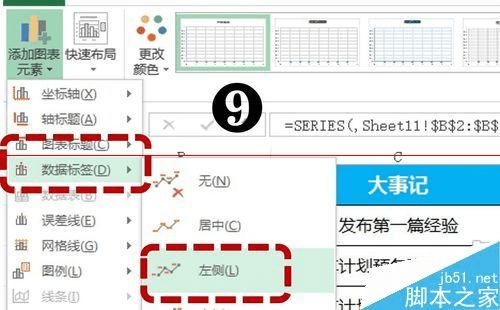
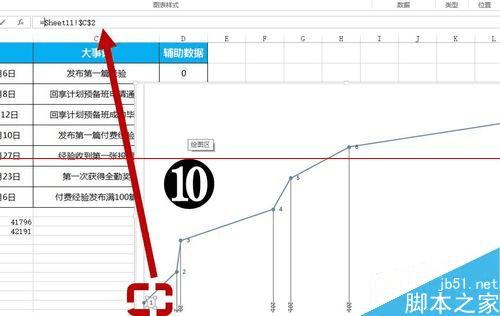
6、最后,美化一下图表:
去除线条、调整一下数据标签的文字大孝颜色、位置,根据你的需要,添加一点图片或者LOGO之类的。

注意事项:每个人的自行调整至关重要,不一定做出来的样子都是一样的。
本文地址:http://www.45fan.com/dnjc/19404.html
