如何使用ps使照片更加的逼真?
我们先看一组照片:


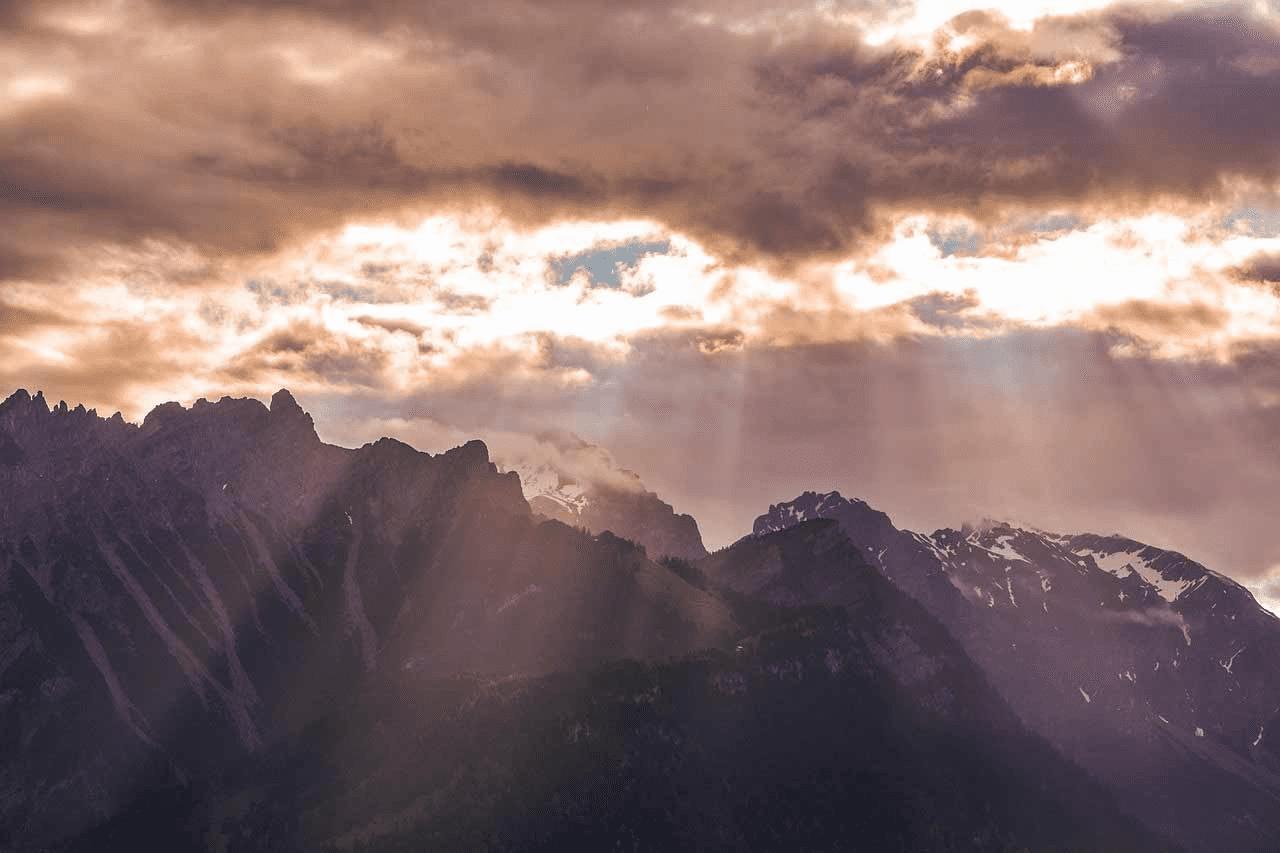
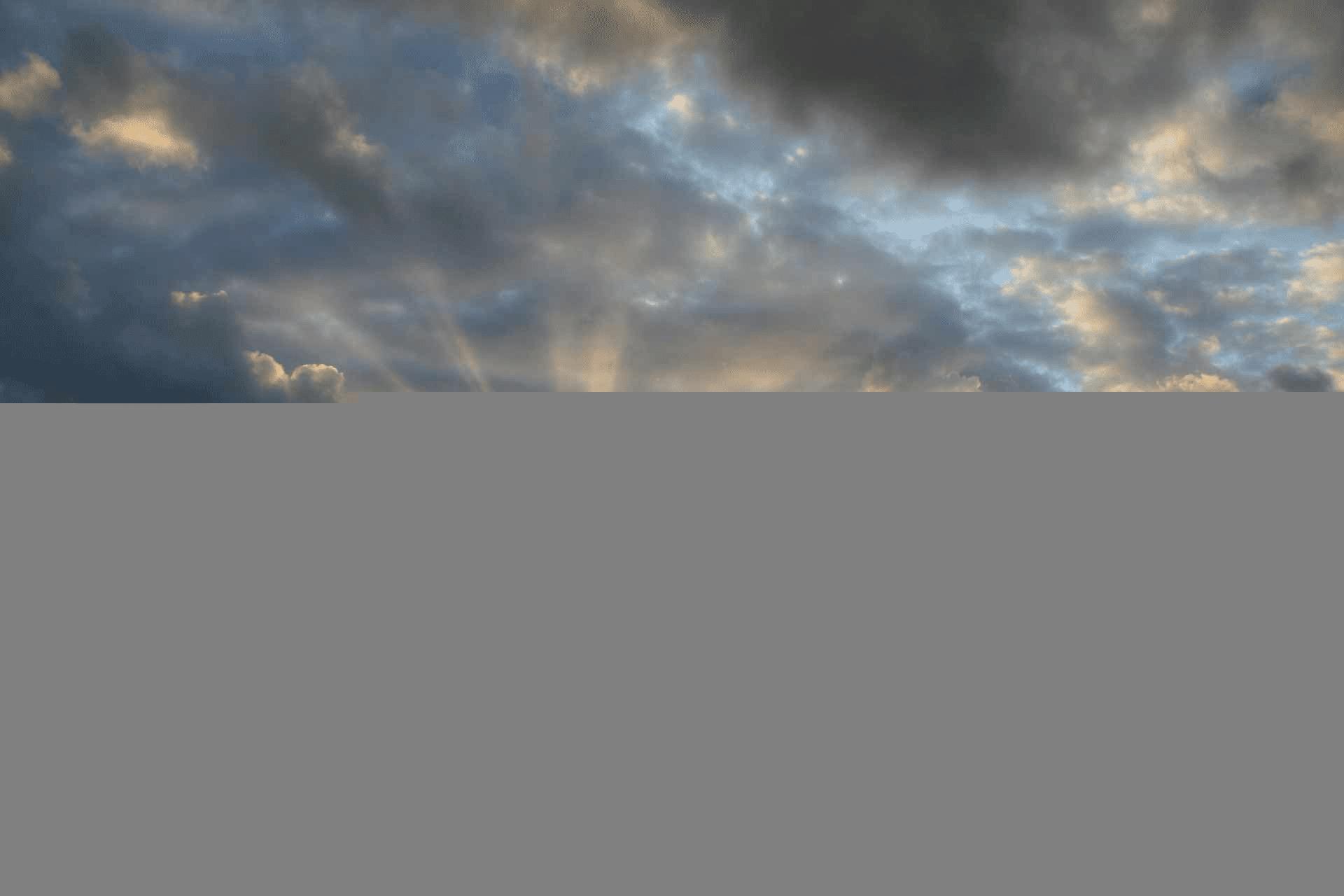
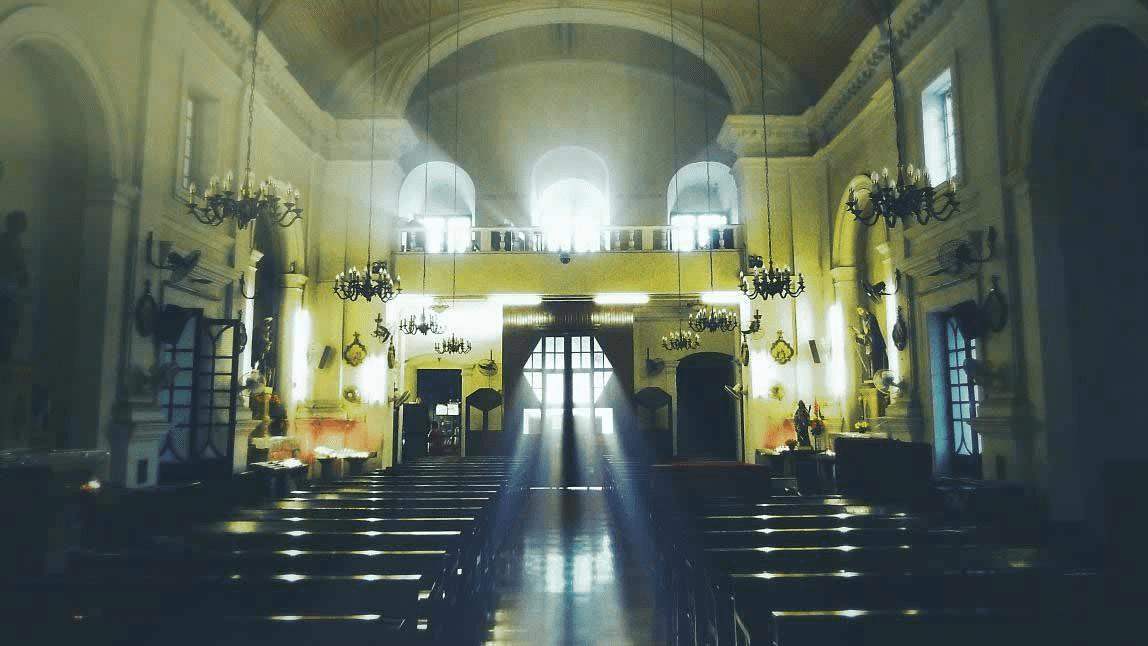


这张照片的原图是这样的:




我们如何把下面这张图片处理成上面那样呢?
下面我们来操作一下。
首先,我们看一下原图:

原图的云彩十分漂亮,但是云的轮廓不明显,整体的曝光值比较高,我们先进行一下调整。
把图片导入,调整伽马值。
(编者注:有同学说木有作者的操作界面,实际上这些参数都可以在Photoshop找到,重点是关注调色的原理和方法哟。比如今天的伽马值在Photoshop中就是色阶中间的小白块,见图)
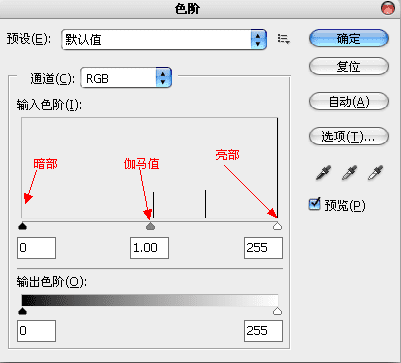
伽马值:
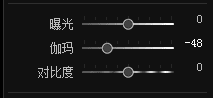
画面的效果是:

可以看到,这时候的天空无论是云朵的色彩还是轮廓都比之前的更加清晰了。
我们要让云朵的轮廓更加明显,方便后面的操作。
然后我们打开一个插件DFT Rays,这个插件就是用来模拟丁达尔光效的。
它的可调选项非常简单:
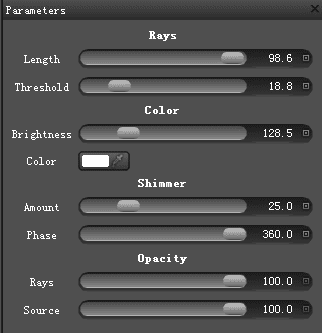
Length:调整光线的长度。Threshold:阈值,调整光线的范围。Brightness:亮度,调整光线的亮度Color:调整光线的颜色Amount:调整光线的破碎程度Phase:调整光线的破碎形态Rays:光线的透明度Source:观察光线形态
但是想要用好这些参数可不是简单的事情。
插件使用技巧:
1、选好光线的切入点
在一张图片中,如果我们能够见到高光点,,那我们就把光源点放在那里就OK。
例如:
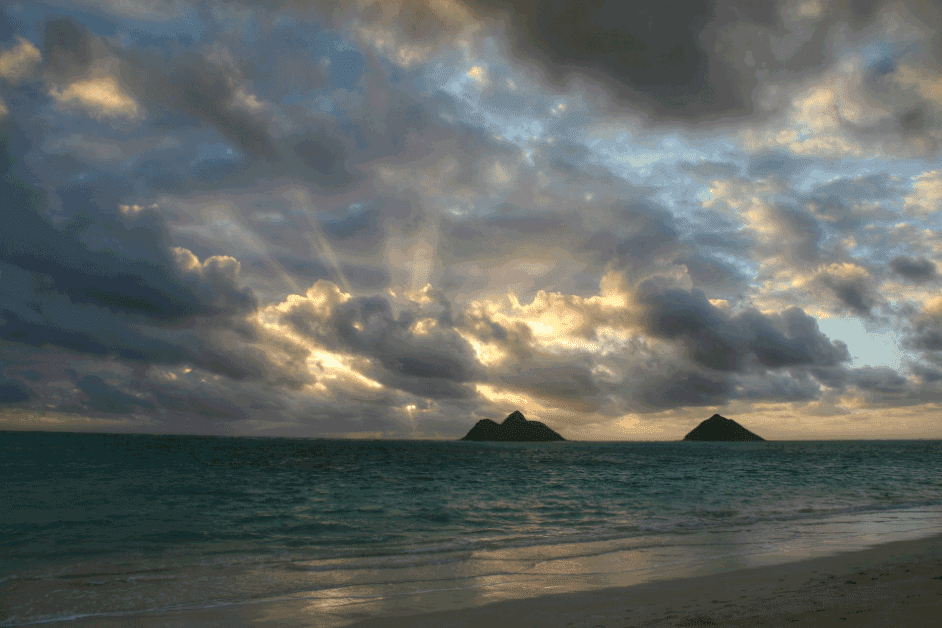
但有的图片我们是无法直接看到高光点的,例如这张图片:

但是我们能够评估一个大致的光源范围,如果我们脱离了这个范围,就会显得很假,例如下图:
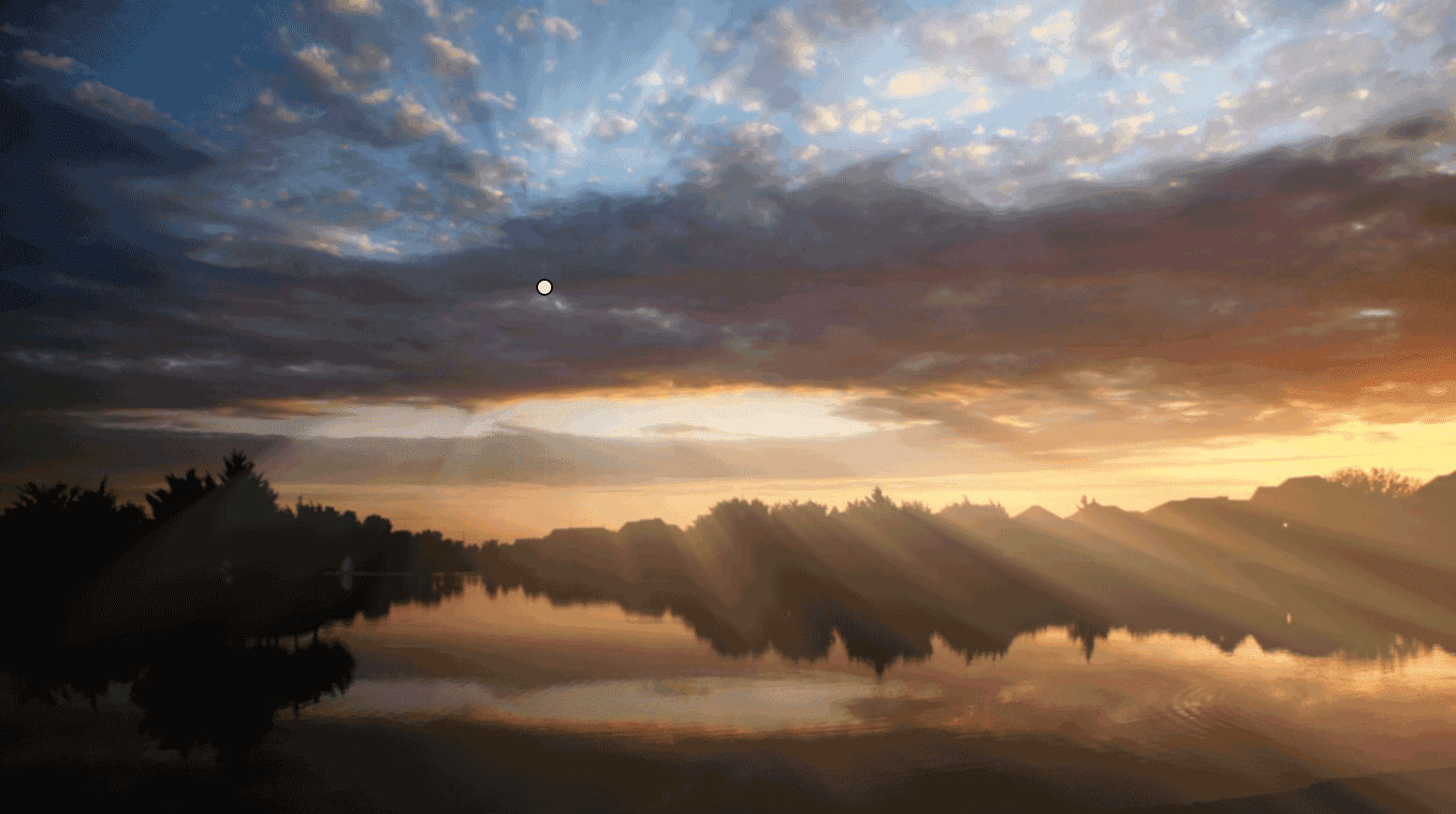
因此,我们要放在画面左边的中间,至于是否必须放到太阳实际的位置,这个不是特别重要,因为经过插件渲染之后,太阳的位置实际上可能被模糊掉。

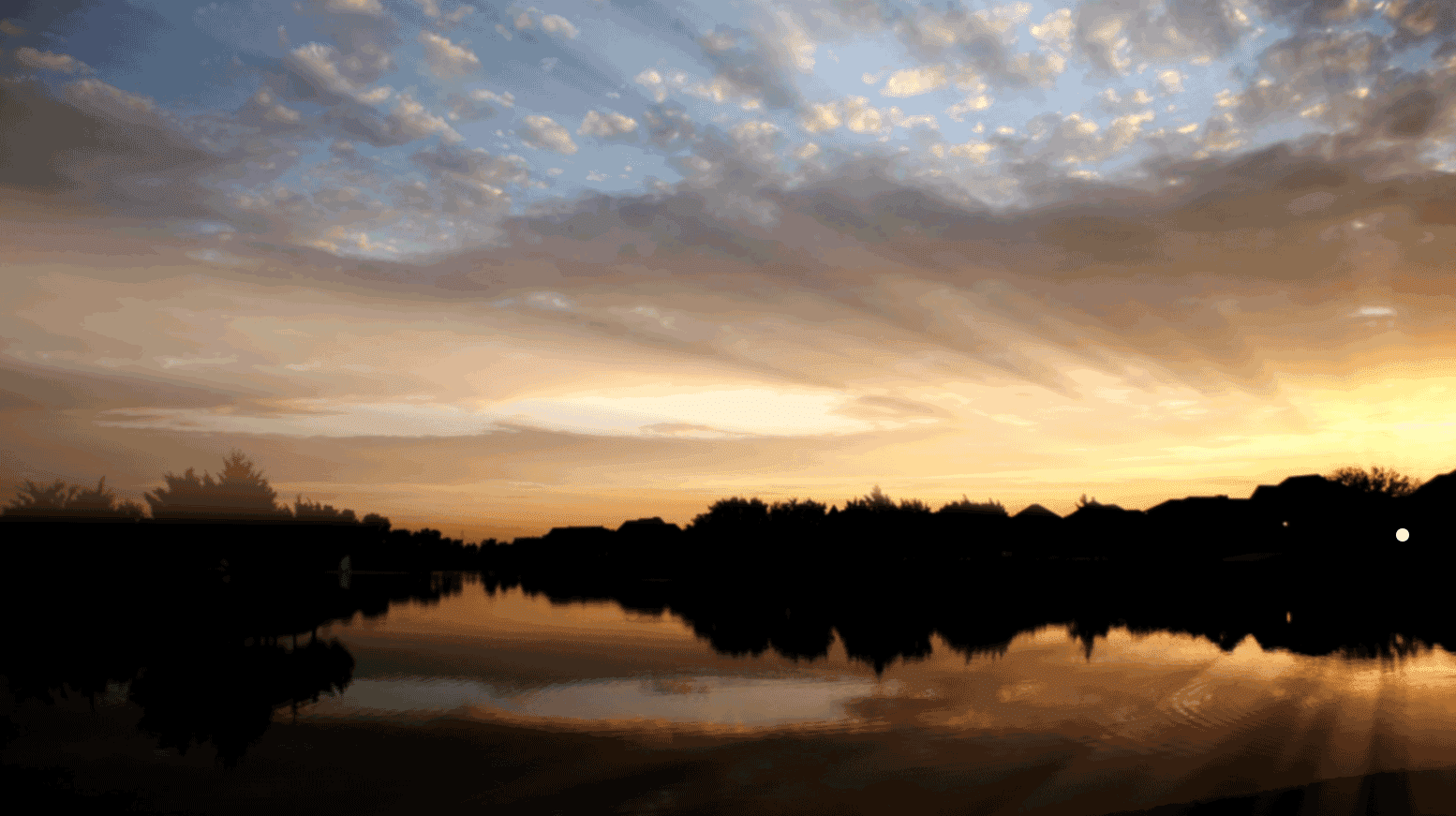

可以看到,这几个位置实际上都是可以的。
因为太阳位于这几个位置的时候,出现这种光照表现都是可能的。
2、合理确定光线长度
一般而言,Length这个选项的值既不能太大,也不能太校
太小会无法出现丁达尔的效果。
太大会让丁达尔的范围过宽,从而让整个画面都蒙上一层光线。
虽然可以通过蒙版处理,但是费时费力。
当光线长度位于中间值的时候,光线的轮廓以及影响范围都是比较合适的。
3、合理使用阈值
阈值越小,发光的区域就越大,阈值越大,发光的区域越校我们的阈值可以根据我们的实际需要来进行调整,如果你觉得丁达尔效果不明显,可以调低阈值。
4、光线亮度和颜色
有时候我们的光线是需要带有一定的颜色的,例如黄昏时候的光线是偏黄色的,这时候我们就可以通过调整光线的颜色来符合当时的环境光线。
同时,我们可以通过调整光线的亮度来让丁达尔效应更加明显,但是要注意过犹不及,太高的光线亮度会让色阶的过渡不平滑。
5、通过Source选项来调整光线
当我们把Source的按钮调到最低的时候,就可以很方便的观察到我们后期制作的光线的形态,这有利于我们进一步判断当前的光线状态。
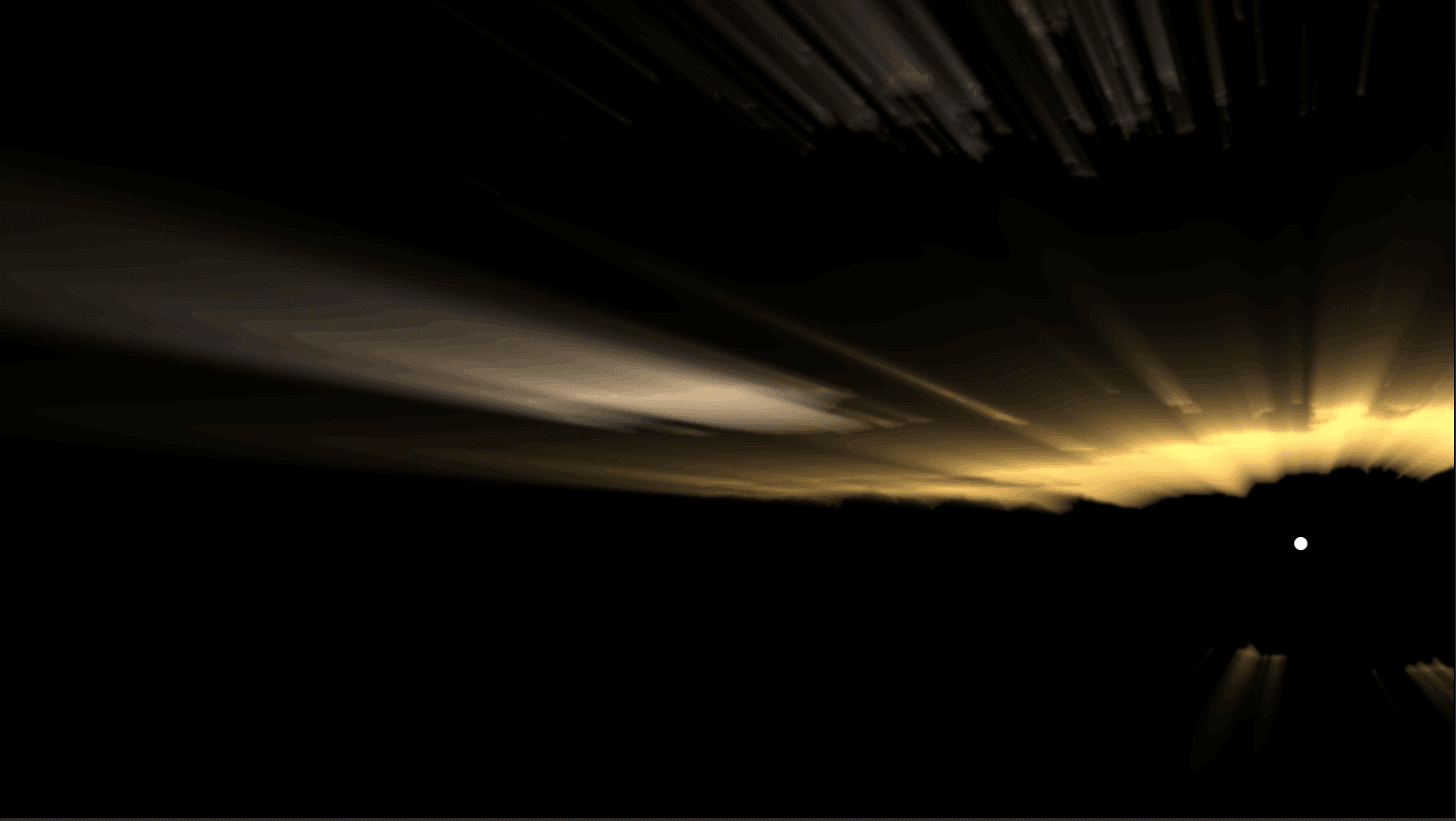
例如我们的这幅示意图:
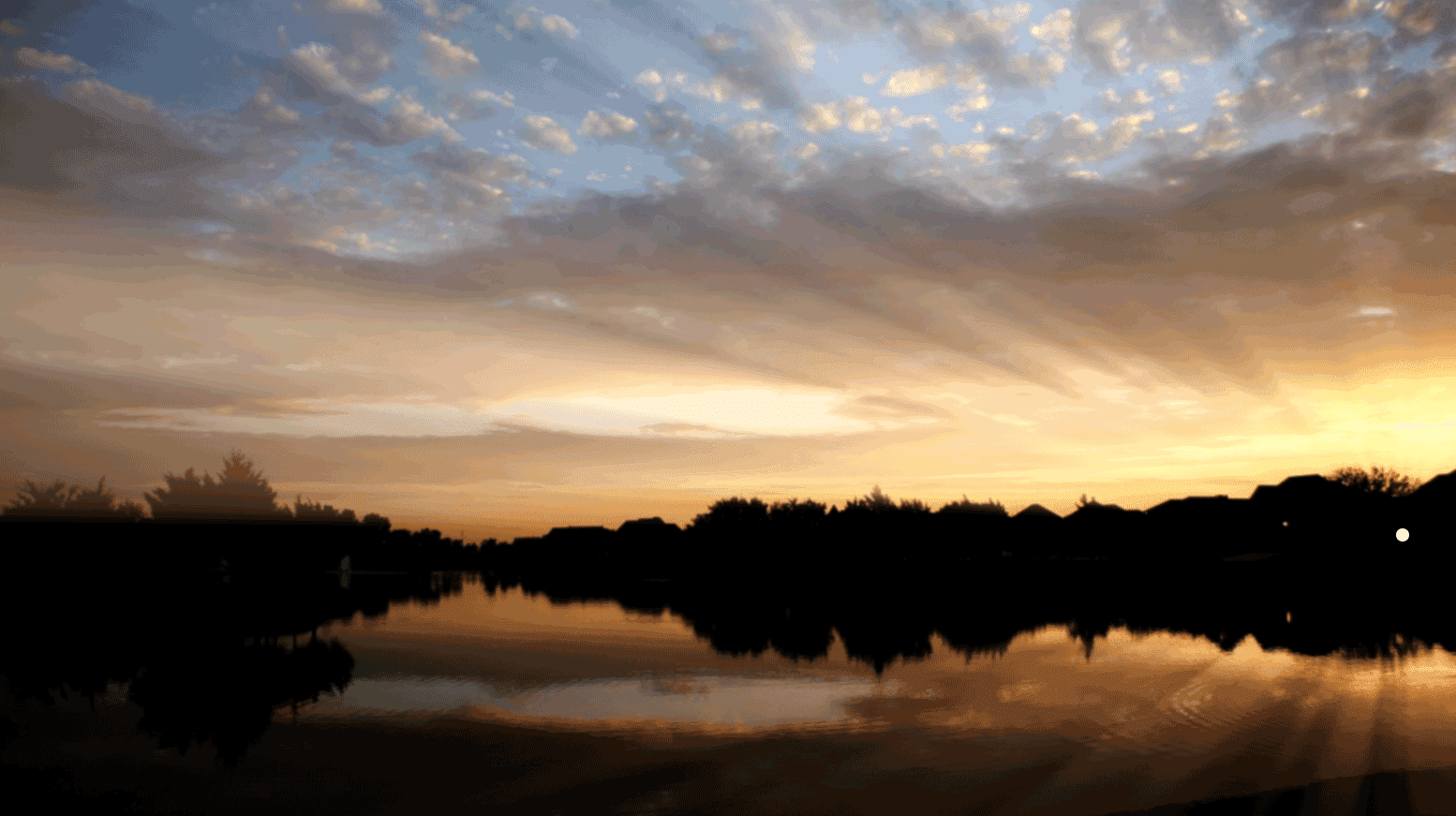
我们上方云朵的光线状况和下方的明显不一致,这就很不正常了,因此,我们要注意这些反射状况。
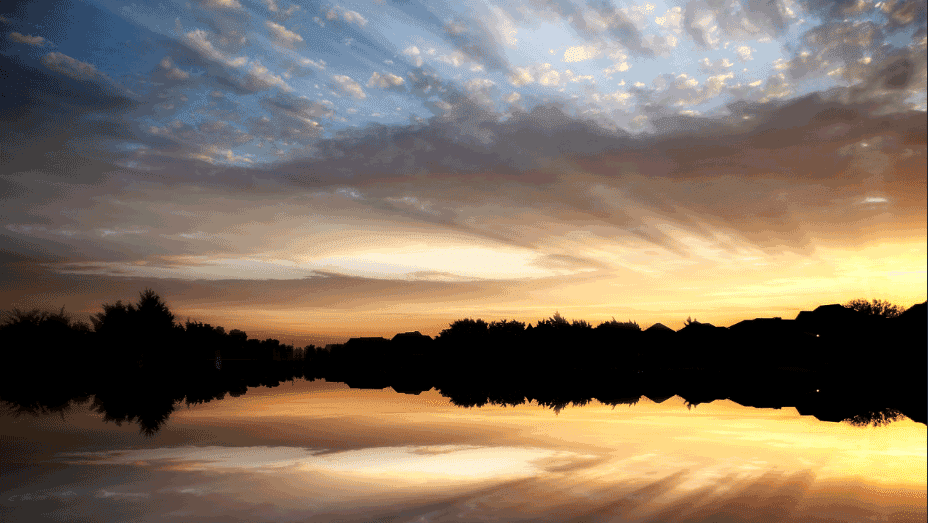
7、注意使用蒙版
插件的识别能力毕竟有限,因此,我们要学会使用蒙版进行后期的修饰,这样才能最大限度的保证效果的真实性。
像我们现在要处理的这张图片,因为涉及到镜面反射,所以说后期过程要稍微复杂一点。
我们先使用插件做一个基本的光效效果:

然后我们用蒙版进行一些修饰,例如左边的树木的光线我们可以去掉。画面的效果是:

然后我们再来做镜面效果。
我们复制一个图层,然后垂直翻转,这里有一个技巧就是调整图层的不透明度,这样可以即时观察效果:

然后我们再把翻转的图层放到下面,把不透明度调回到100,然后使用渐变蒙版:

然后我们隐藏该图层,再使用蒙版把下面的地面擦出来:

然后我们再拉一下曲线,调整一下色彩:
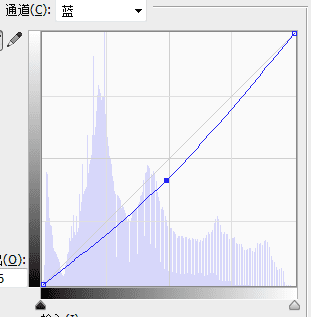
OK,我们的调整就完成了。

更多效果请自行尝试。
6、注意反射状况
以上就是PS给照片添加逼真的透视光线(丁达尔)效果方法介绍,希望能对大家有所帮助!
本文地址:http://www.45fan.com/dnjc/19478.html
