使用ps制作逼真的随风飘零而逝的人像特效的技巧
最终效果:

1. 在photoshop cs6/cc中打开该图片。
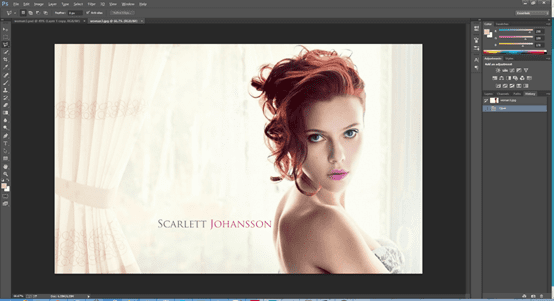
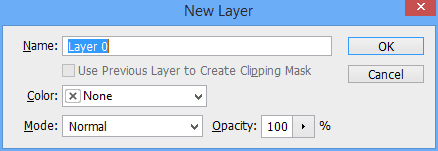
1. 利用多边形套索工具小心地选择 Scarlett 的身体,头发区域大致选择即可。
2. 选中Scarlett后按ctrl+J,创建一个新的副本,将只包含选定的区域
3. 按住Ctrl点击新层加载层作为一个选择
4. 选择第一层,然后删除。完成上述步骤后,会留下两个图层
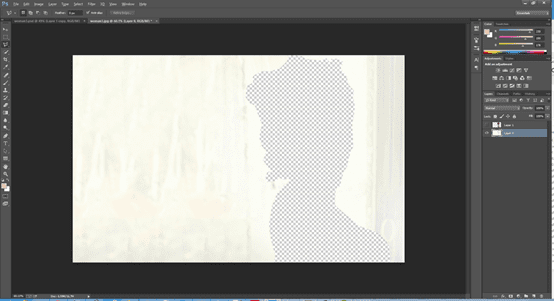
清理头发
我们从背景提取了模特,但是留下了太多头发和原始背景的间隙,所以应该去清理这些间隙。
1. 在背景和前景中创建新图层
2. 利用填充工具(shift+f5或者编辑-填充),对此图层填充黑色。便于操作
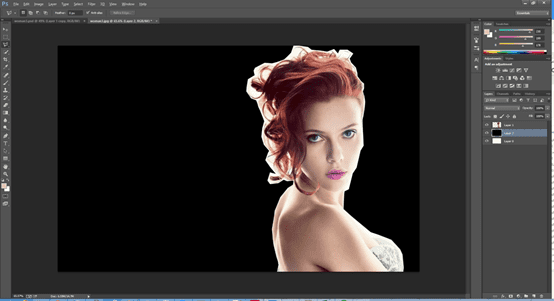
4. 在白色背景区域按住alt进行取样然后点击在白色区域之间的头发
5. 最后消除采样的背景色
6. 重复此处采样的过程,直到删除了大部分白色的背景,只留下了白色的模糊
7. 使用橡皮擦工具删除尽可能多的模糊而不改变未修改过的头发
8. 最后删除黑色背景图层,看到原来的背景
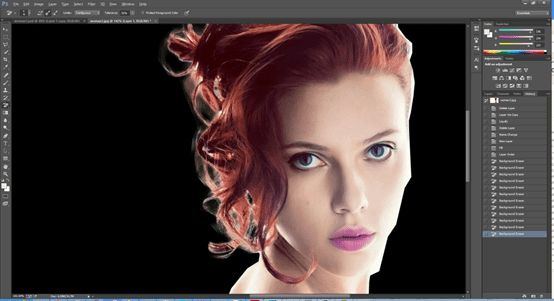
1. 隐藏人物图层和背景层
2. 用多边形套索工具大致选择消失的地方
3. 用内容感知工具(shift+f5)填补消失的地方
4. 取消选择(ctrl+d)
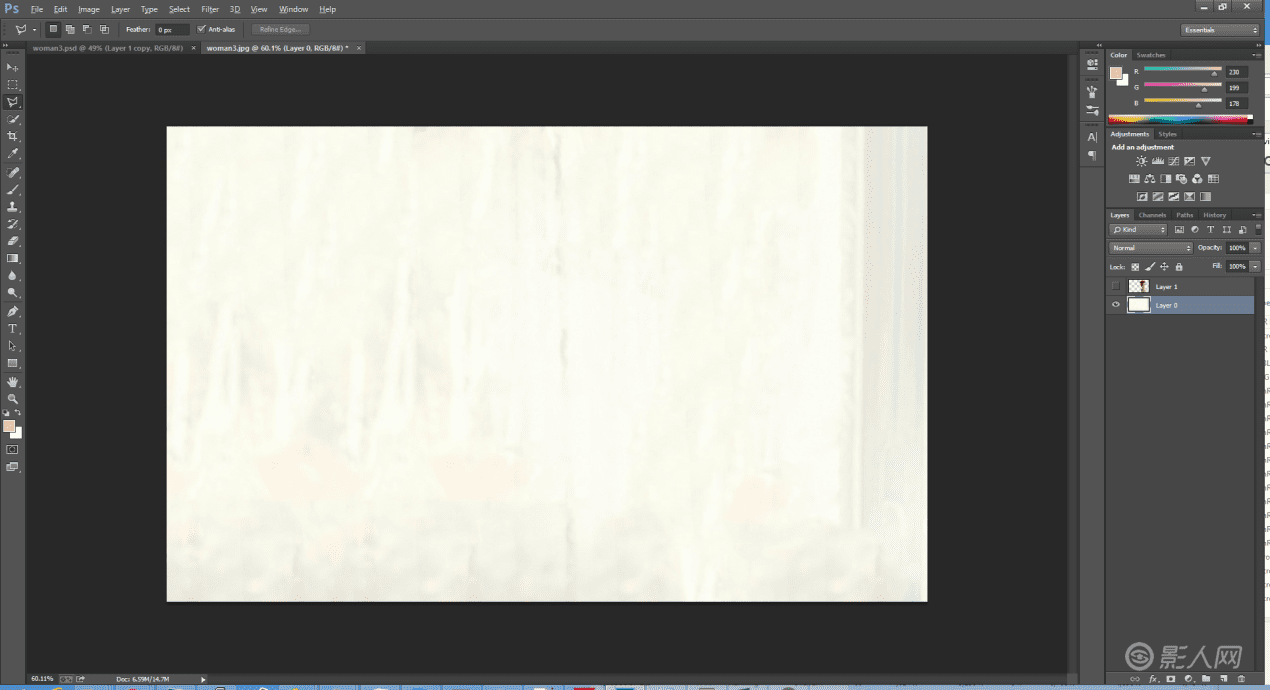
前景变形
1. 选择前景图层然后按ctrl+J创建副本,那么此时有两个前景层的副本
2. 点击先前的前景层(中间的图层)
3. 从滤镜菜单中选择液化
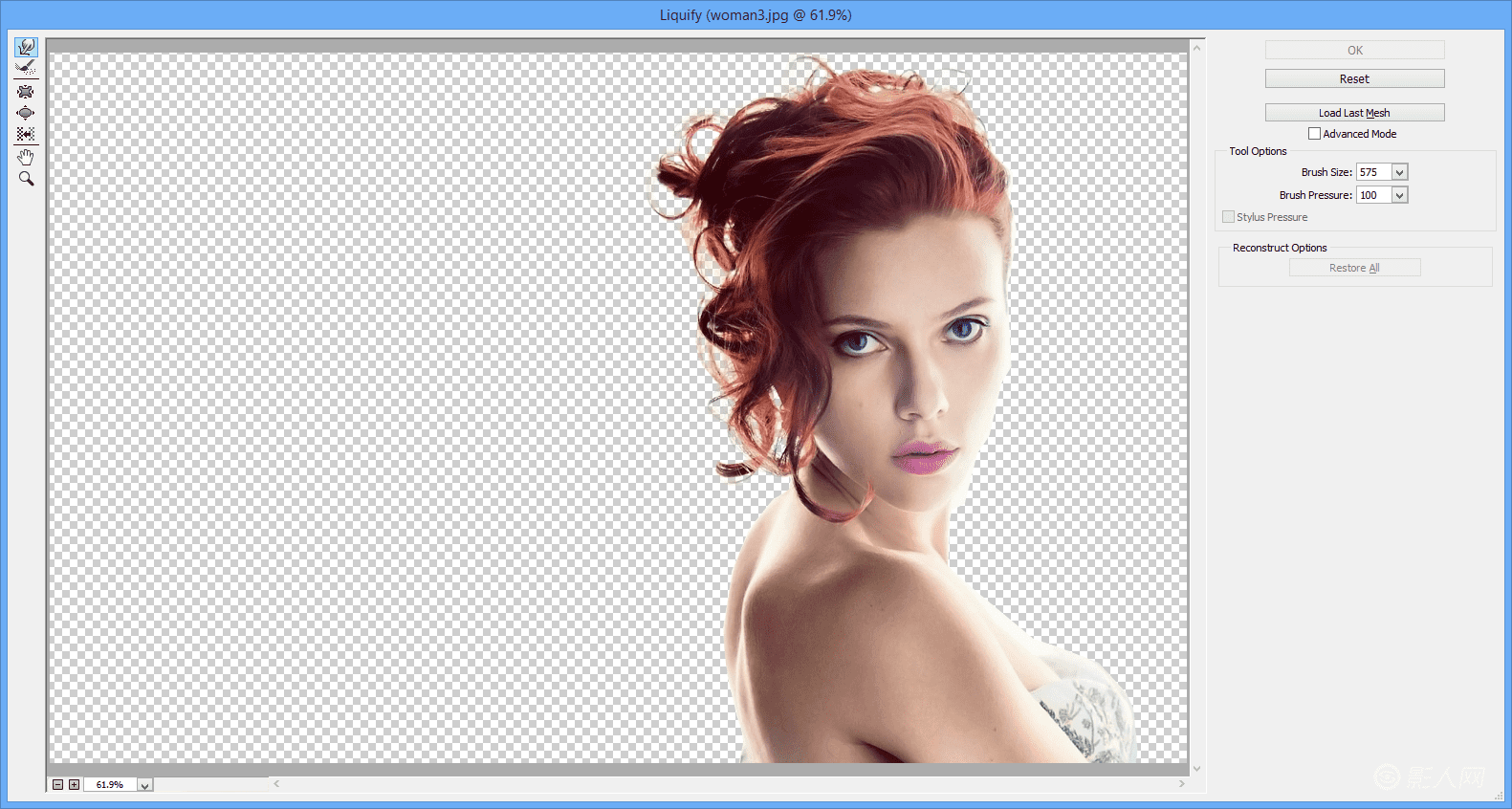
5. 不要担心此时的图像是否奇怪 不要担心此时的图像是否奇怪 不要担心此时的图像是否奇怪
6. 重要的话要说三遍
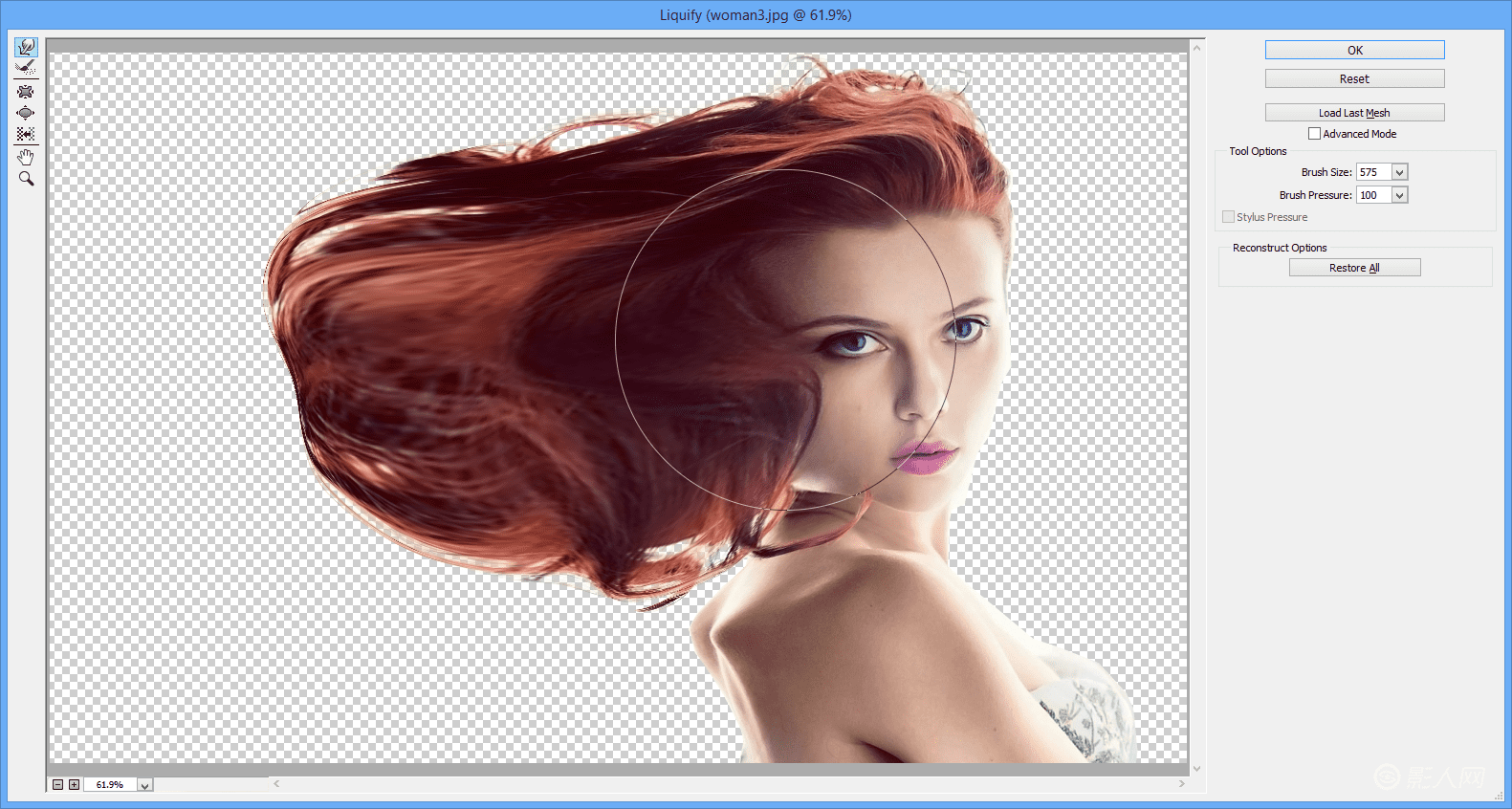
8. 最后选择最上面的图层然后创建一个图层,但是不需要按alt,图层蒙版是全白的
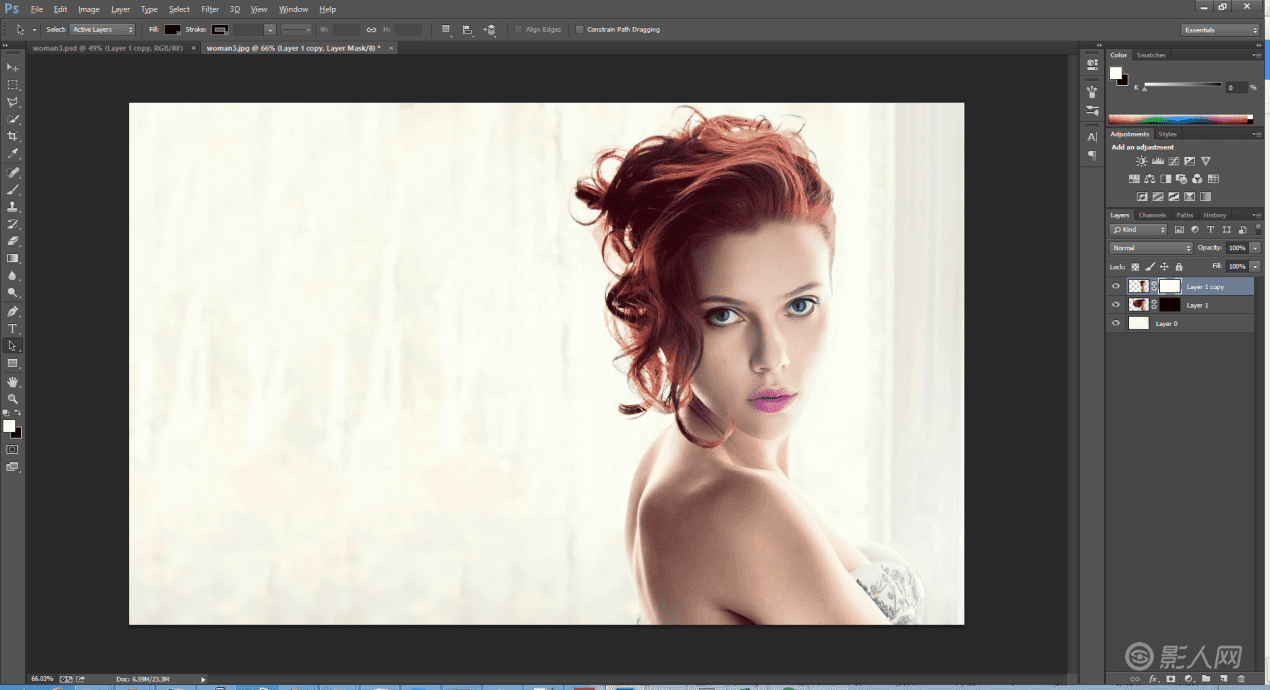
飞溅顶层
1. 选择最上面的图层,确保任务图层被选中
2. 选择笔刷工具B
3. 如果你还没有安装笔刷,那么在右上角的小齿轮键选择”载入画笔
4 .选择你喜欢的笔刷
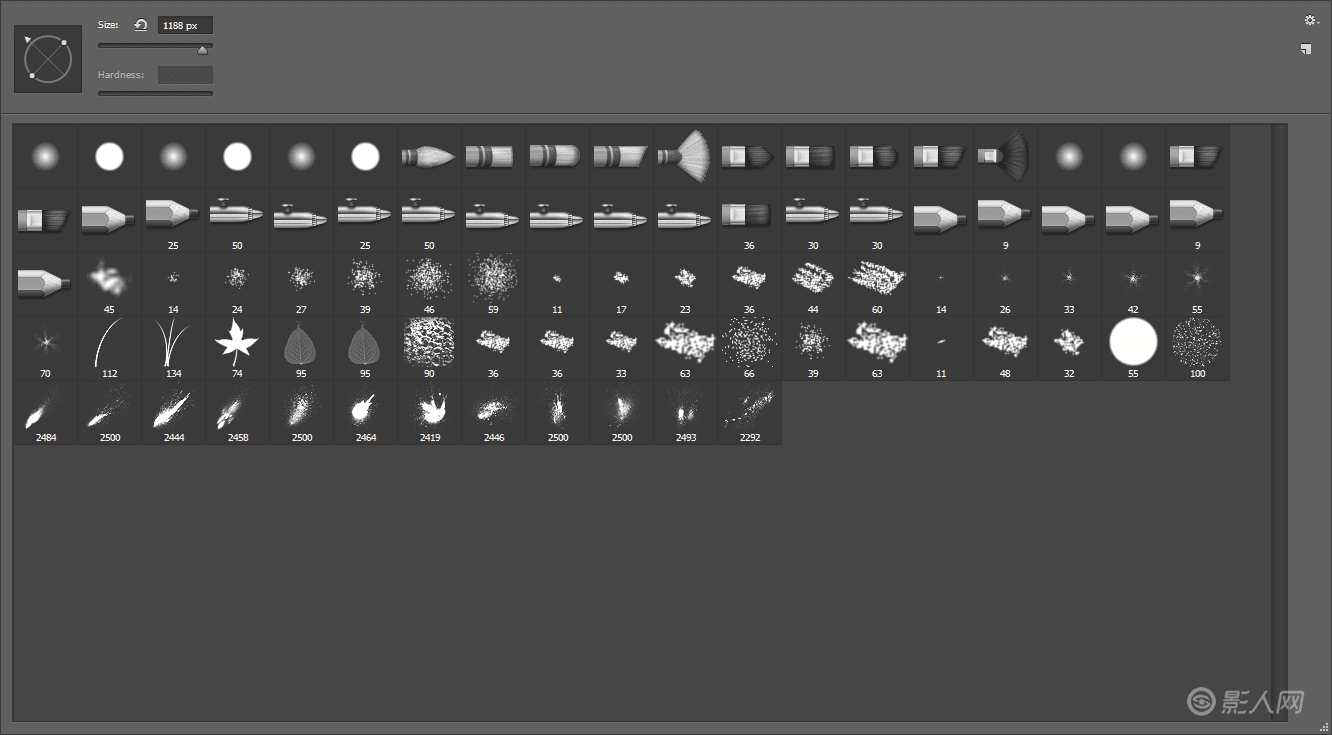
6. 确保你画在黑色的图层蒙版上,点击一次头部周围后再换一次笔刷大小以及方向
7. 这个步骤需要时间和耐心去达到期待的效果
8. 特别要注意眼睛和脸的右侧。如果你过去的右脸太多,你可以选择一个正常的画笔和颜料在遮罩层的白色区域,你不想要的效果显示
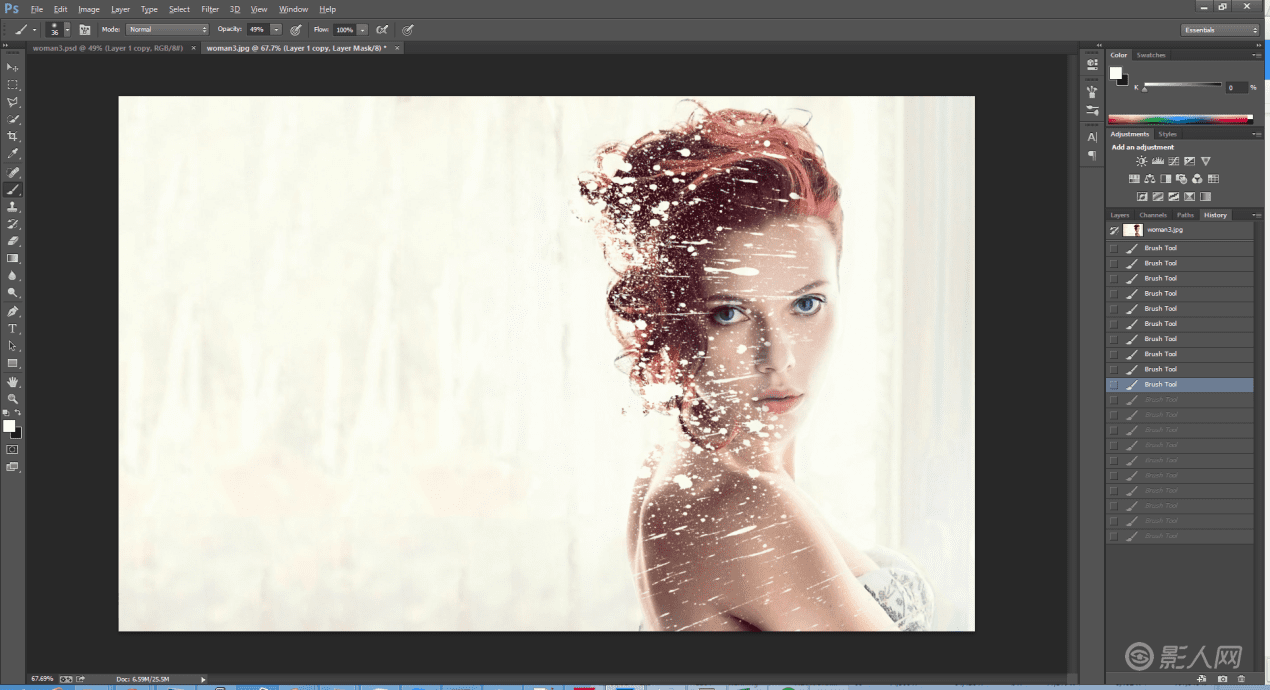
现在要做的是重复同样的步骤于中间图层上(修改过的图层)
1. 选中中间图层
2. 将改变笔刷变成白色,在中间图层上。在先前的部分选择散点画笔。
3. 利用反色去显示修改过的图像。这些地方看起来将会是像从上面图层溶解下来的一样
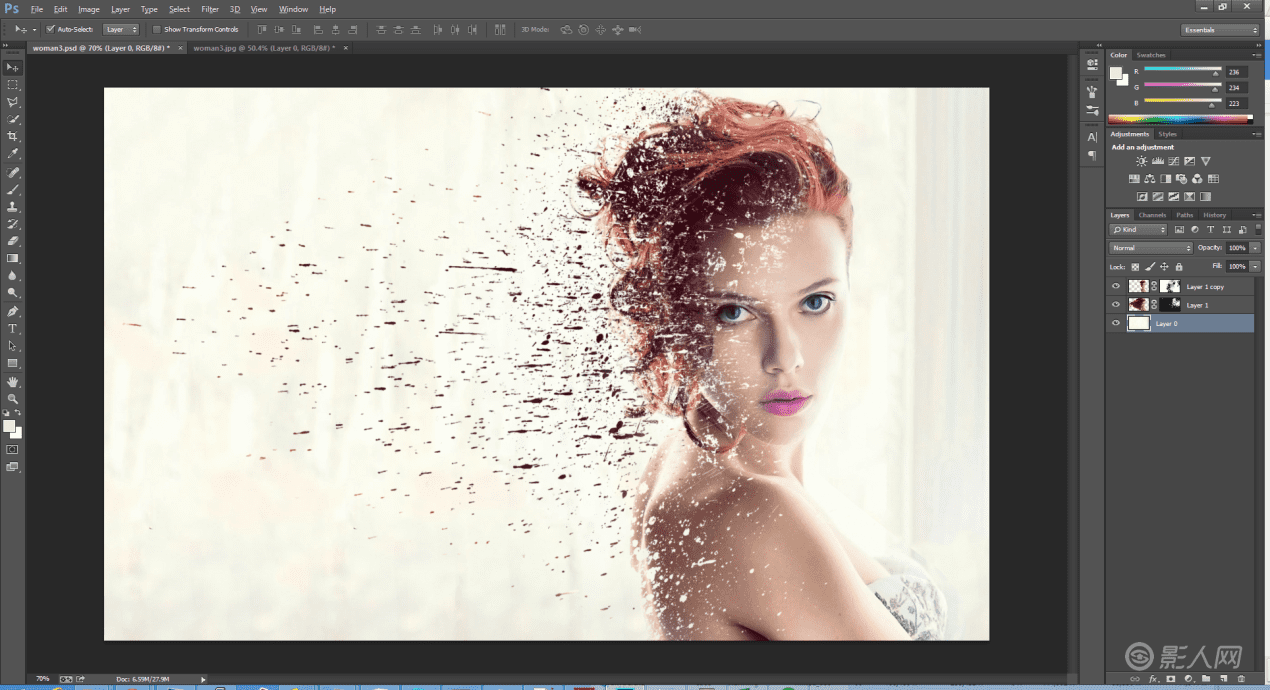
它需要充足时间和几次的修改才能达到预期效果。如果不满意,可以填写白色/黑色图层蒙版,重新开始这层。
笔刷工具选项很多,用得比较多的也就是大小抖动,色相抖动和散布了。
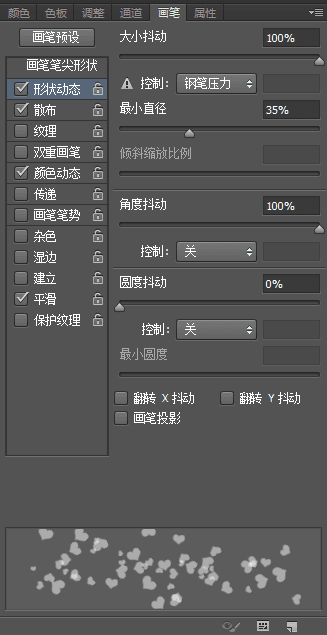
本文地址:http://www.45fan.com/dnjc/19878.html
