解决ps打开图片显示无法完成请求的方法
最近使用Photoshop CS5文字工具时出现“无法完成请求,因为程序错误”;或者“不能完成请求,因为某种原因阻止文本引擎进行初始化”的错误提示,如果遇到这个问题要怎么操作。下面小编就为大家详细介绍一下ps打开图片显示无法完成请求,因为程序错误的解决方法,一同来看看吧!
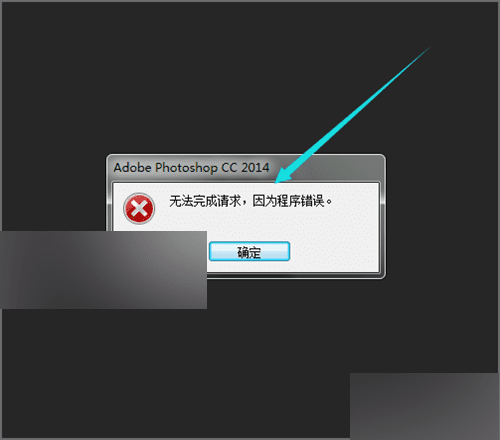
ps打开图片显示无法完成请求,因为程序错误的解决方法
1、这里就以没有发表的经验中的图片为例来说一下,在经验预览图片中,我们在图片上点击右键,然后在列表中选择另存为。
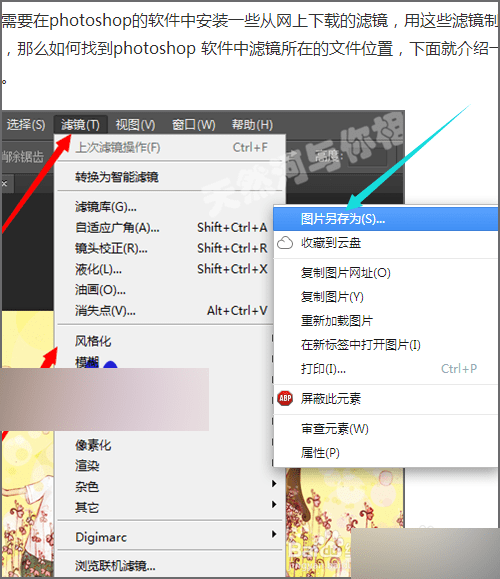
2、接着在它弹出另存为的面板中,这里就把它的存放到桌面上。然后把图片的名字命名这另存为的图片1,点击保存。

3、在ps的软件中,我们在空白面板中双击打开图片的位置。然后点击打开。这时候可以看到在界面中并没有打开所要打开的图片,而是出现了一个错误的提示:无法完成请求,因为程序错误。
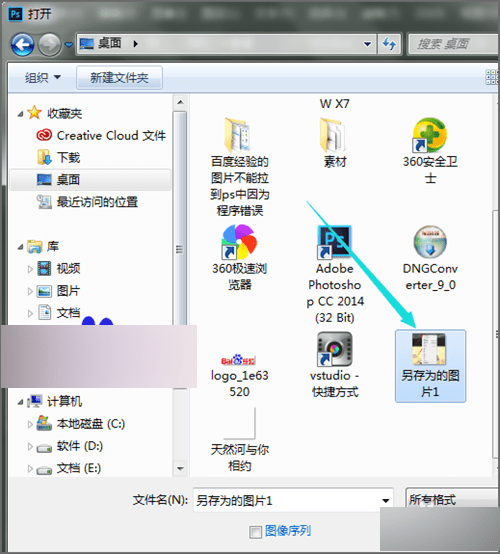
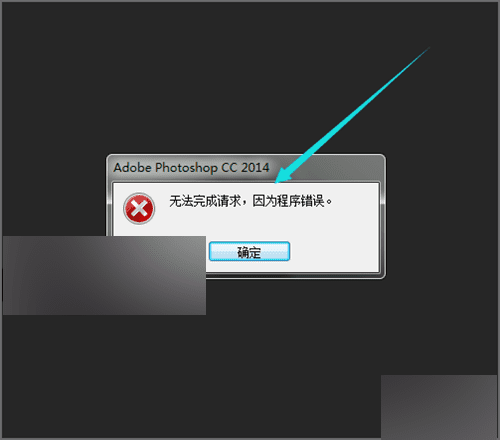
4、这时候,如果把这张图片在桌面上双击用看图软件打开的话,是可以看到它是可以打开的,而在ps中进行打开的时候,却是显示错误。说明图片本身并没有问题,我们不防换一种方法进行一下保存。
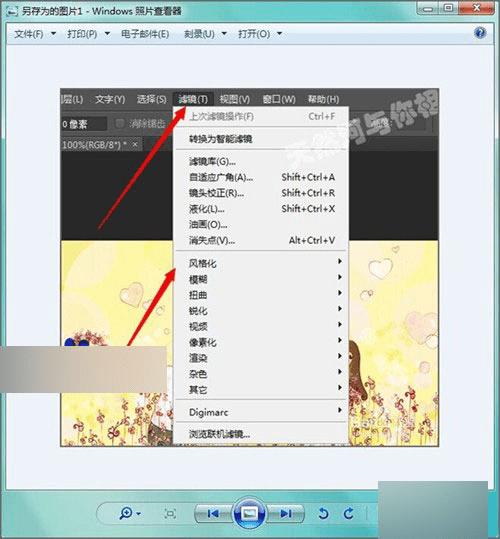
5、接着回到图片上,我们要重新的进行一下保存。在要保存的图片上点击右键,然后在下拉列表中选择复制。
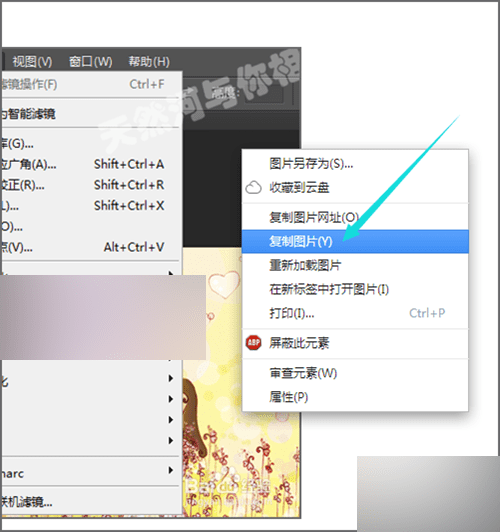
6、复制之后,我们可以把这张图片粘贴到聊天的面板中。粘贴到聊天的面板中之后,用鼠标右键在图片上点击一下,然后在列表中选择另存为。
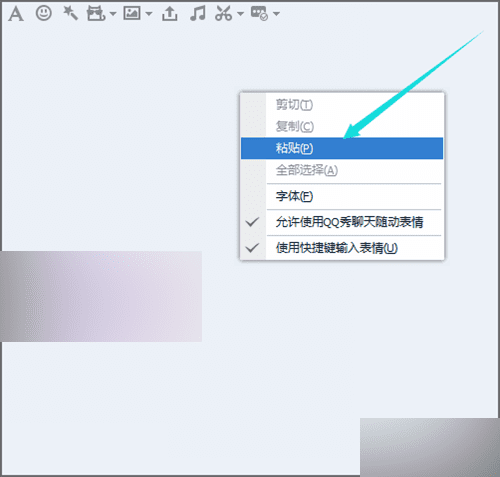
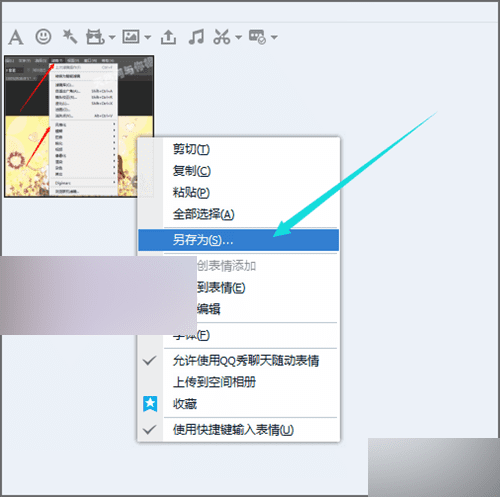
7、在弹出的另存为的面板中,我们同样选择把它保存到桌面上。然后把这张复制的图片命名为复制的图片3,点击保存。(建议在保存图片的时候,一般不要把它保存到桌面上)
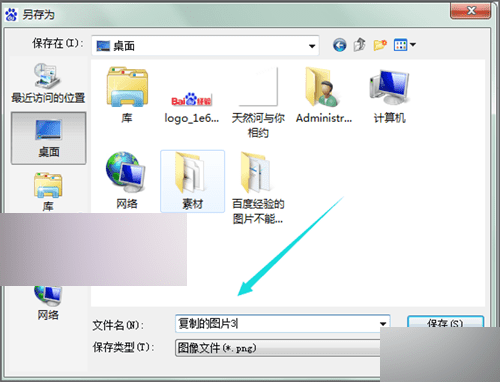
8、接着我们同样是在ps中把这张图片进行打开。双击界面的空白处,选择我们需要打开复制图片3,点击打开。
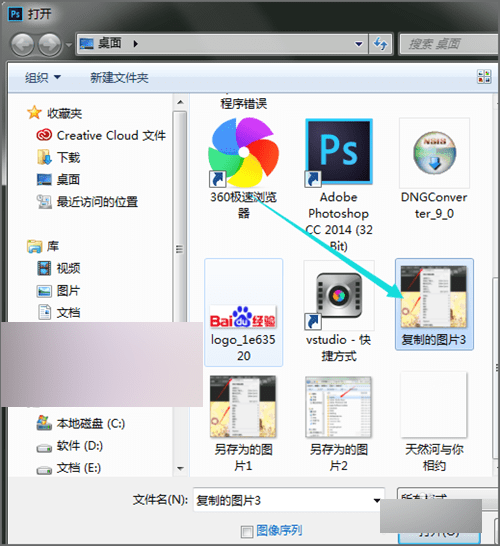
9、这时候可以看到,这张图片在ps中进行了一个打开。也没有再出现一个错误的提示。找到了解决问题的方法,我们可以用这个方法接着把所要保存的其它的图片进行一下保存。
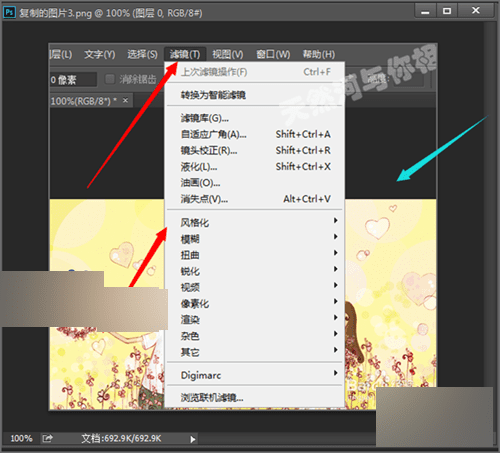
10、如果我们是把图片复制之后,把它粘贴到桌面上的话,当你把你所粘贴的图片拉到ps中的时候,也会同样的遇到这个问题,不能完成请求,因为程序错误。我们在保存的时候要把它粘贴到qq的聊天面板的时候,再进行保存的时候才不会出现问题。
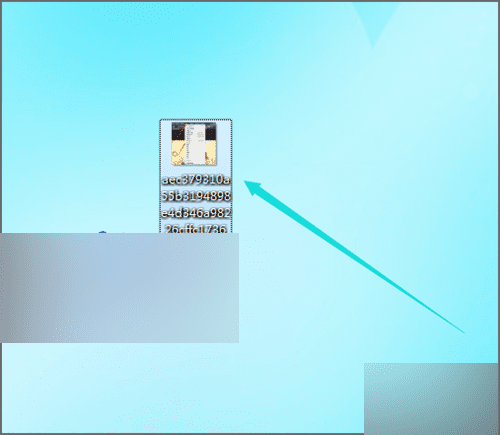
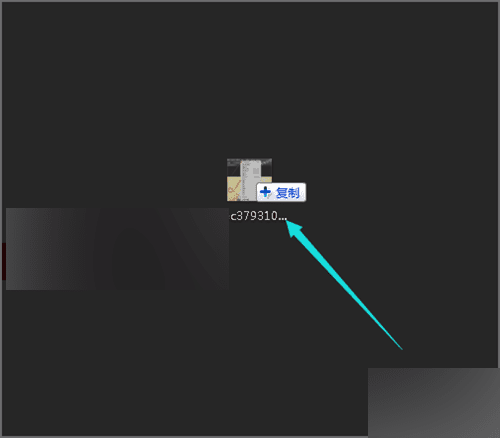
这个方法不只是可以在这篇文章的图片中进行应用,当然如果是在其它的地方所保存的图片,也是遇到了这样的问题的话,也同样可以用这样的方法进行一下重新的复制和粘贴。
以上就是便是ps打开图片显示无法完成请求,因为程序错误的解决方法介绍,如果你有其他更好的方法,可以分享一下哦!
本文地址:http://www.45fan.com/dnjc/20101.html
