怎么样使用ps给阶梯上的情侣加上华丽的霞光色?
素材图片拍摄的非常经典,只是天空部分有点泛白,处理的时候可以先给天空部分增加云彩或霞光,然后用调色工具把绿色转为自己喜好的颜色即可。

原图

最终效果

1、打开素材图片,创建色相/饱和度调整图层,对绿色进行调整,参数及效果如下图。这一步把图片中的绿色转为青绿色。

<图1>

<图2>
2、创建可选颜色调整图层,对黄、绿、青进行调整,参数设置如图3 - 5,效果如图6。这一步把图片中的黄色转为橙黄色,绿色转为青色。
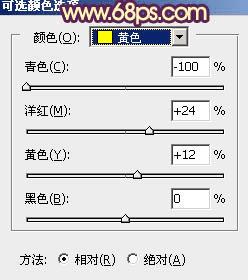
<图3>
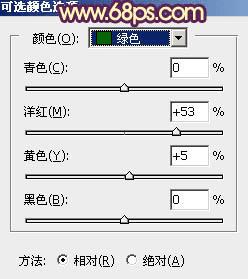
<图4>
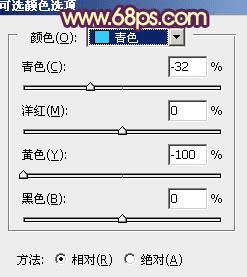
<图5>

<图6>
3、创建曲线调整图层,对RGB、红、绿、蓝通道进行调整,参数设置如图7 - 10,效果如图11。这一步把图片暗部颜色加深,并增加蓝紫色。
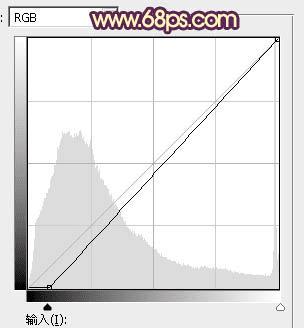
<图7>
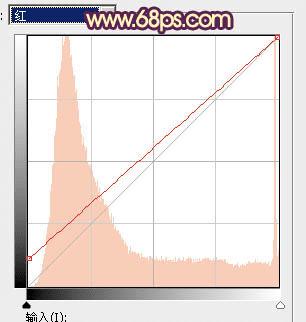
<图8>
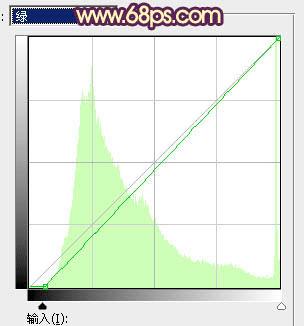
<图9>
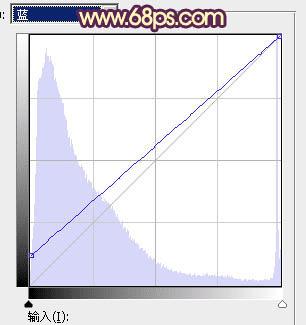
<图10>

<图11>
4、创建可选颜色调整图层,对黄、绿、蓝、白、中性、黑进行调整,参数设置如图12 - 17,效果如图18。这一步主要把图片中的青色转为青蓝色,黄色转为橙红色。
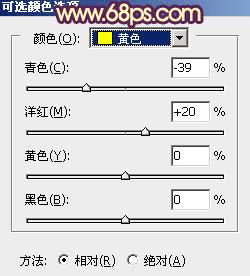
<图12>
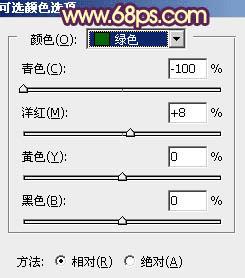
<图13>
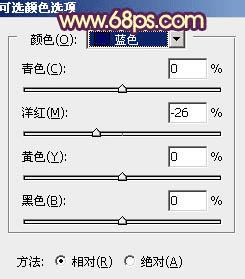
<图14>
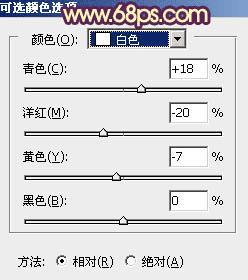
<图15>
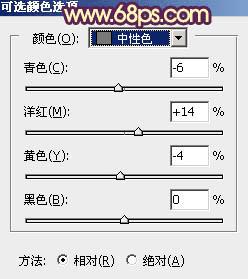
<图16>
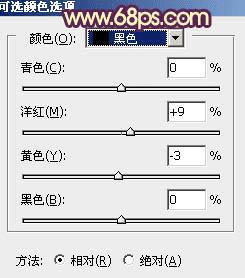
<图17>

<图18>
5、按Ctrl + Alt + 2 调出高光选区,新建一个图层填充白色,取消选区后添加图层蒙版,用黑色画笔把下图选区以外的部分擦掉。

<图19>
本文地址:http://www.45fan.com/dnjc/20296.html
