如何用CorelDRAW设计漂亮的霓虹灯文字?
今天为大家带来CorelDRAW设计漂亮的霓虹灯文字效果方法,教程很不错,小编推荐的这篇教程主要是希望大家能掌握霓虹灯文字制作技巧,以便应用于灯箱、广告牌等设计。好了,下面我们一起来学习吧!
步骤:
1、打开软件,选择“文本工具(F8)”在工作区域输入需要制作的文字“至love至爱”,如图,

2、去掉默认填充的颜色,添加轮廓。左键单击右侧色板最上方的“X”即去掉填充色。如图,然后右键单击洋红色,添加轮廓。如图,
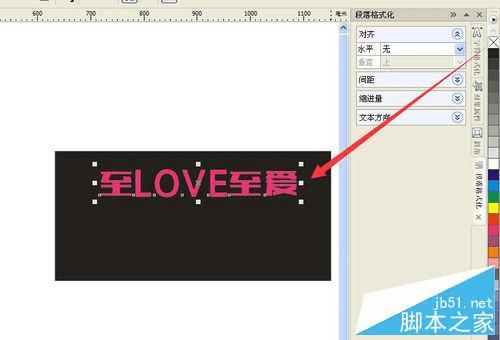
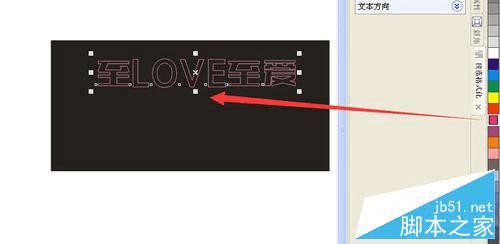
3、加粗轮廓。单击右下角轮廓色块(快捷键F12)弹出轮廓设置框(如图),设置轮廓宽度参数。选择合适的宽度,单击确定。如图,
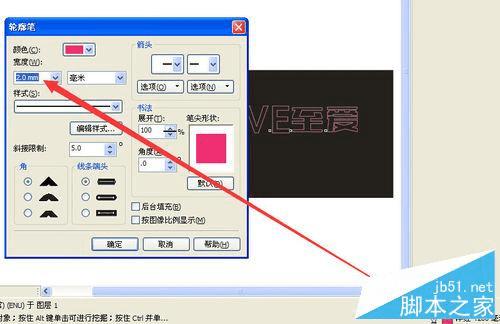

4、复制一份,轮廓填充为白色,备用。如图,

5、为文字添加阴影。选择“交互式阴影工具”,如图。
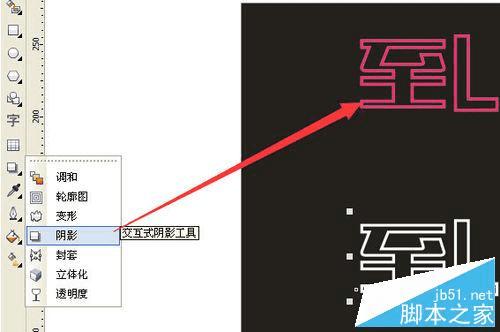
6、设置阴影的参数。如图1,箭头所示,另外羽化方向选择向外,如图2
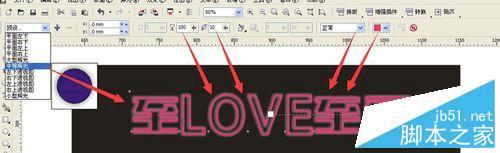
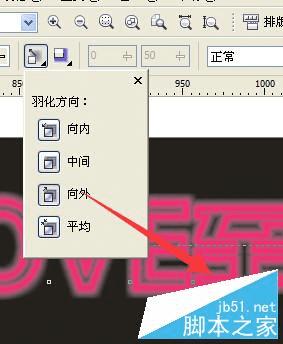
7、完成参数设定之后,获得效果如图,

8、加粗刚才复制的文字轮廓,如图,


9、对齐叠加文字。框选文字(如图1),选择“排序”—“对齐和分布”—“水平居中对齐”(如图2 ) 。最终,(如图3)

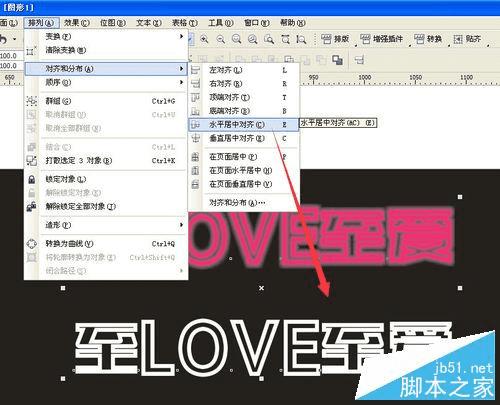

10、调整图层顺序。这里需要把白色的放置洋红色文字的后面。左键单击选择白色文字,右键单击,弹出下拉菜单。选择“顺序”—“向后一层”如图,
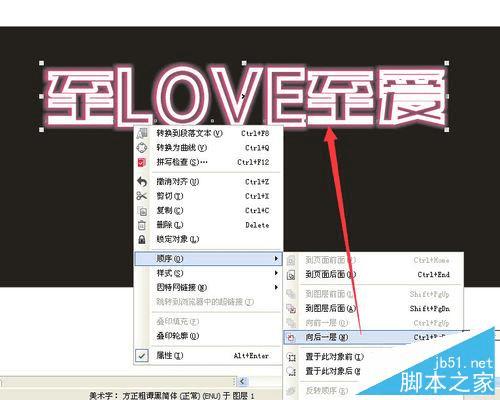
11、紧接上一步,键盘“—>”按几次,底层文字往右移动合适距离。最终效果,如图

注意事项
掌握霓虹灯文字制作技巧,以便应用于灯箱、广告牌等设计。
以上就是CorelDRAW设计漂亮的霓虹灯文字效果教程,是不是很简单啊,喜欢的话可以过来学习哦!
本文地址:http://www.45fan.com/dnjc/21058.html
