使用ps制作漂亮的彩金色UV文字效果的技巧
这篇教程教脚本之家的PS文字效果学习者们使用PS制作彩金UV文字效果,教程制作出来的文字效果蛮漂亮的,对于不知道如何制作类似印刷过UV的效果的朋友可以参考本文,这个教程有异曲同工之妙,推荐一下!
效果图:
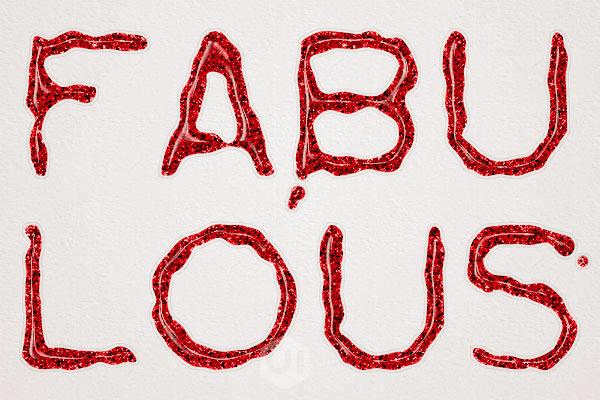
下载
Bessie字体
Handmade paper背景
第一步.创建闪光文字
1.新建文件500*500像素,分辨率设200,前景色:#939393,背景色:#ffffff,用前景色填充背景。
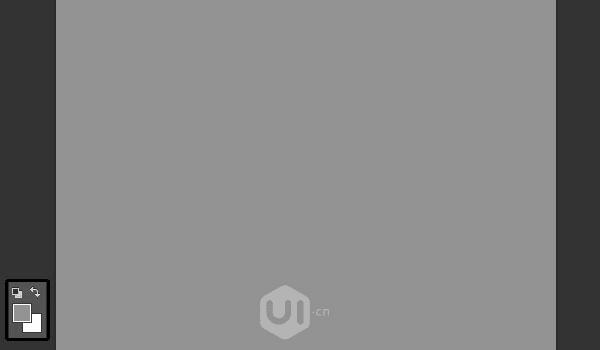
2.选择菜单 滤镜-滤镜库-艺术效果-胶片颗粒。 设置参数( 颗粒:20;高光区域:20;强度:10)。
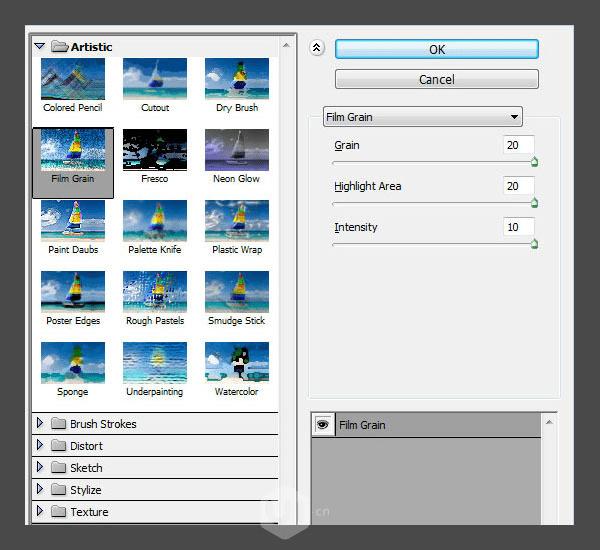
3.以上效果如下。
4.选择菜单 滤镜-滤镜库-素描-半调图案。 设置参数( 大小:1; 对比度:20; 图案类型:网点)。
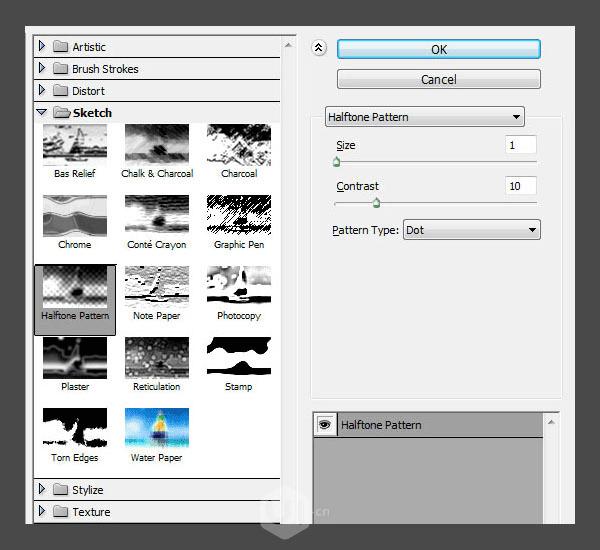
5.上图将会创建闪光文字层如下。
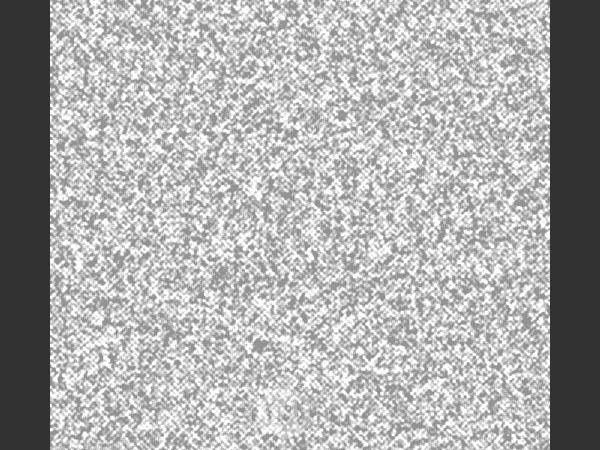
6.复制背景图层,并改变混合模式为 线性加深。
7.选择 编辑- 变换- 顺时针旋转90度,这样会为文本添加更多变化。
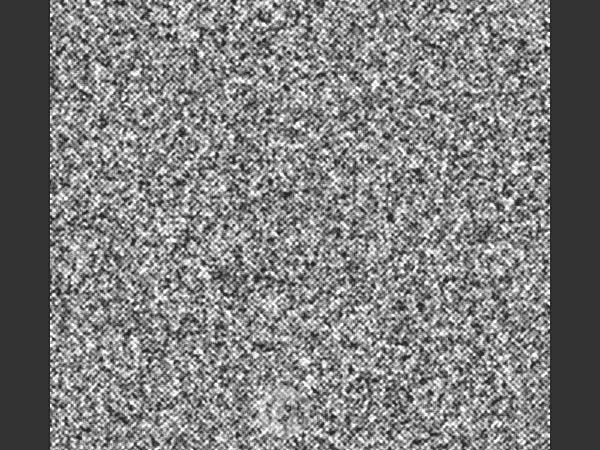
第二步:文本颜色和图案定义
1.选择面板底部 蒙版右边的按钮(创建新填充或调整图层),点右键选 纯色。
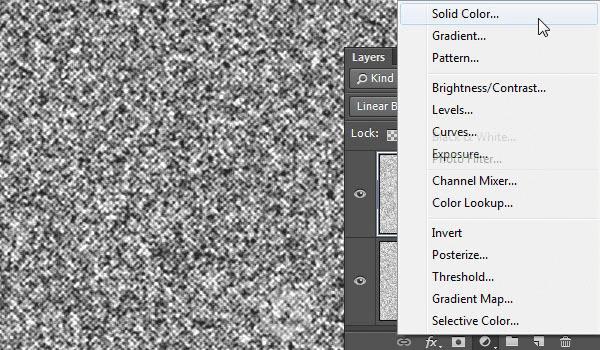
2.选择任意你喜欢的颜色,在这里我们选择 #b70000.
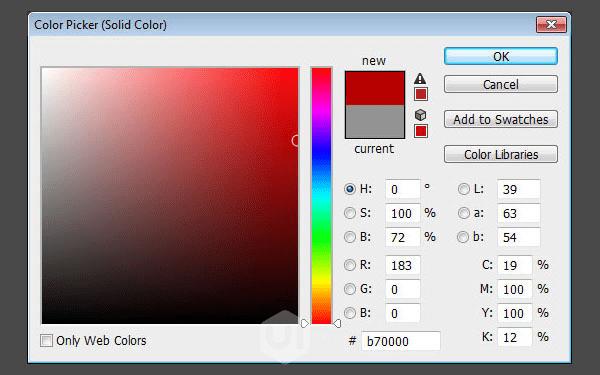
3.改变颜色混合模式为 颜色叠加,在任何时候你都可以点击 纯色 调整自己喜欢的颜色。
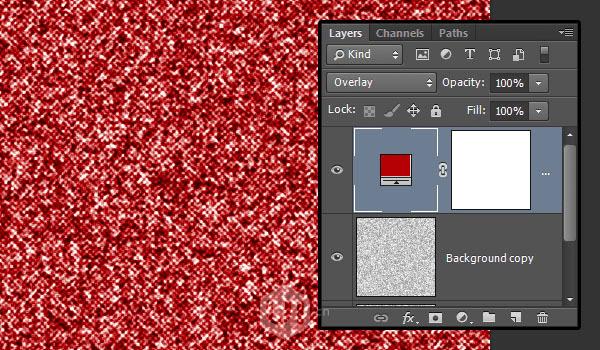
4.选择面板底部 蒙版右边的按钮(创建新填充或调整图层),点右键选 色阶。
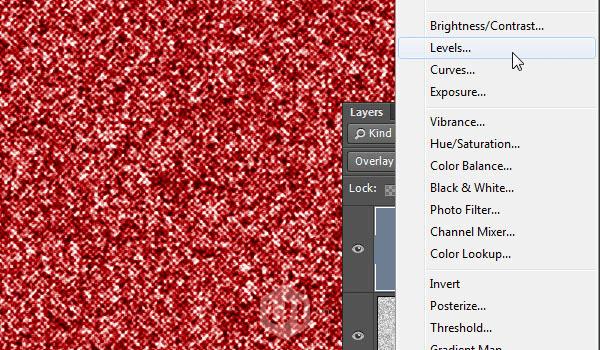
5.改变如下参数: 阴影:90; 高光:240;这样会增加更多的对比。
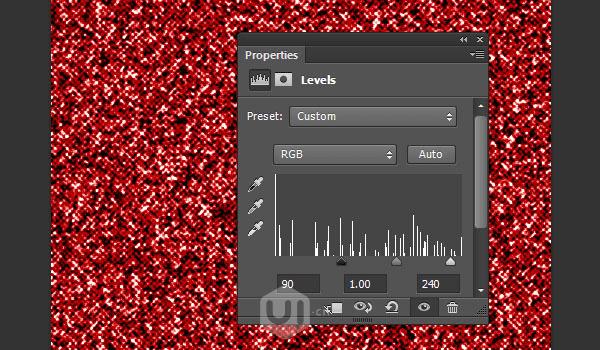
6.选择背景层,选择 编辑-定义图案,命名为:Glitter Texture。
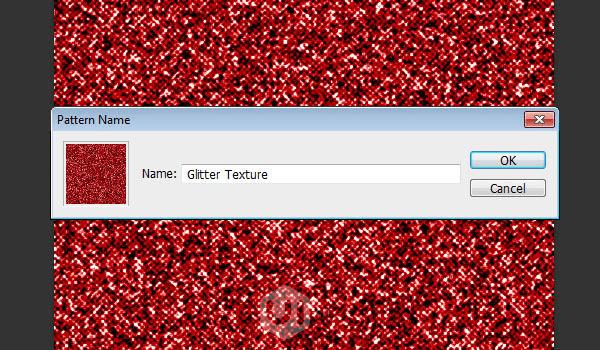
1.新建画布850*800px,分辨率:200. 设置前景色:#fffbfa,背景色:#f2e5e0;选择渐变工具中-径向渐变,进行拖拽,从文件中心到边的渐变,并复制图层。
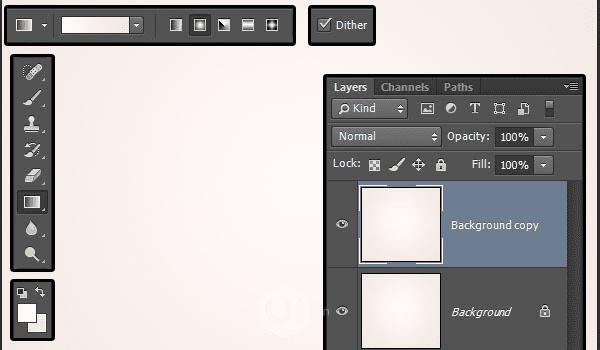
2.双击复制的图层并添加图层样式- 图案叠加- 正片叠底; 图案选择: 手制纸。
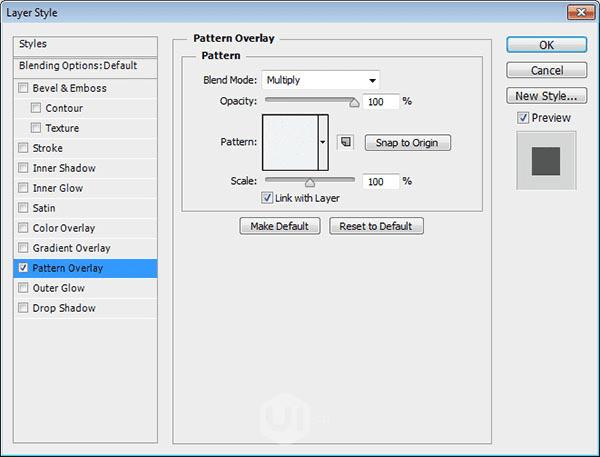
3.我们会看到这样子的效果。
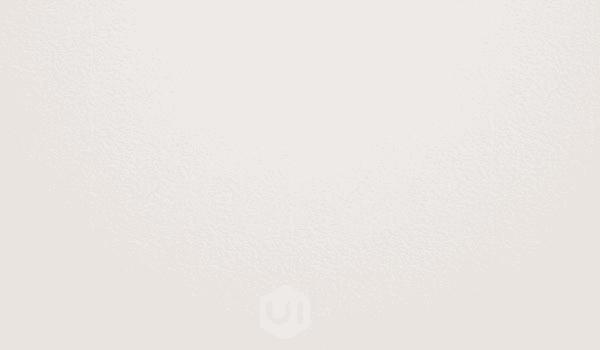
1.使用字体Bessie,字号:75pt,颜色:#dd121a,文字间距:10,行高:70pt。
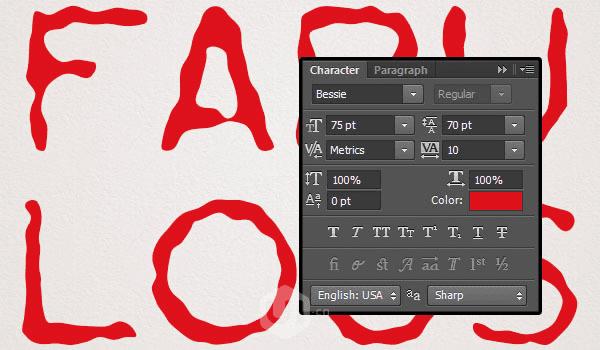
2.复制文本层,然后进行栅格化。
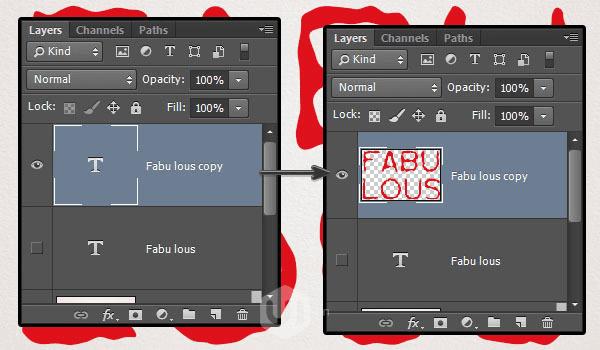
3.选择画笔工具,设置前景色为#dd121a,调整画笔的不同大小为文本间增加点,使之看上去更有趣。

4.完成上图后,复制一层,并改变填充为0.
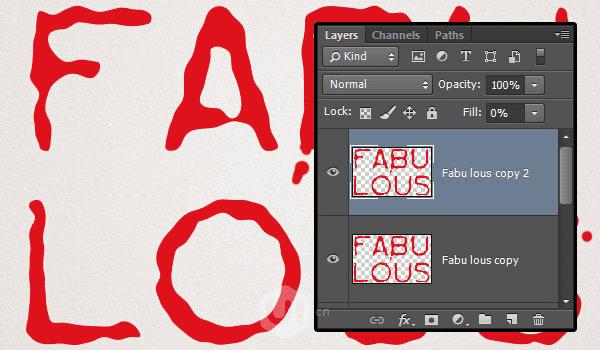
双击第一个拷贝层,增加以下样式:
1. 内发光:高光模式;
颜色:#811414;
源:居中;
大小:13px;

2. 图案叠加:用之前定义的图案Glitter Texture; 缩放:50%。
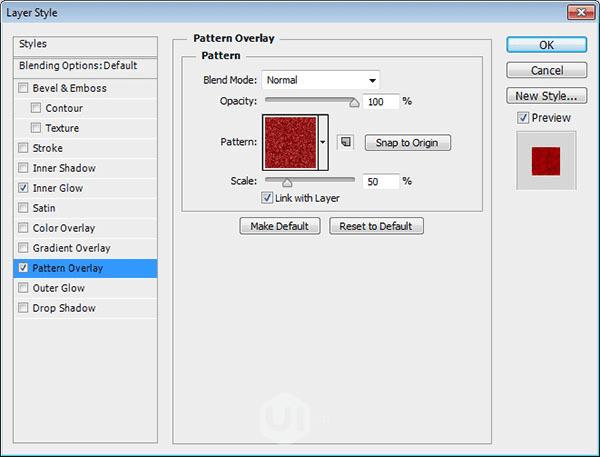
3.通过以上可得到如下:
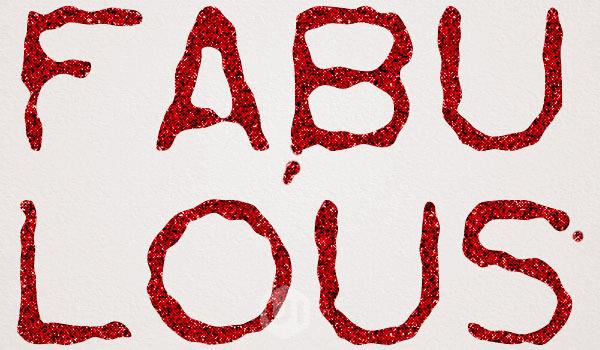
双击第一个拷贝层,增加以下样式:
1. 斜面与浮雕:
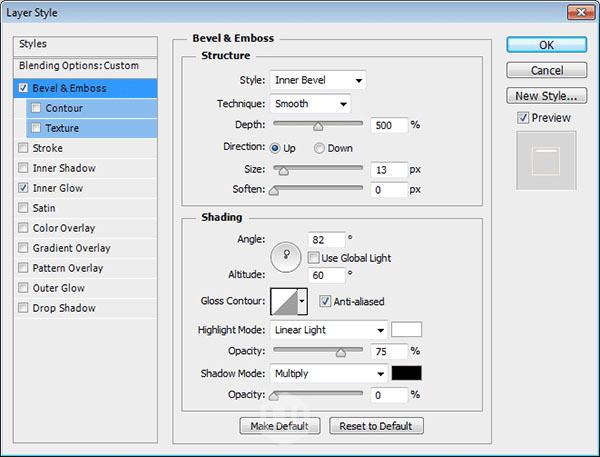
2. 内发光:
混合模式:高光
颜色:#c39292
大小:5px
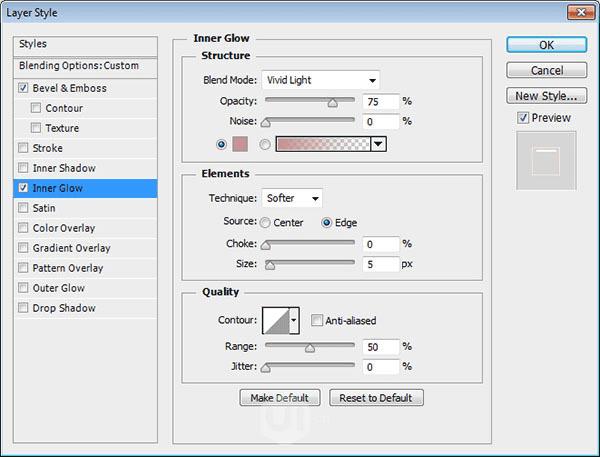
3.效果如下:
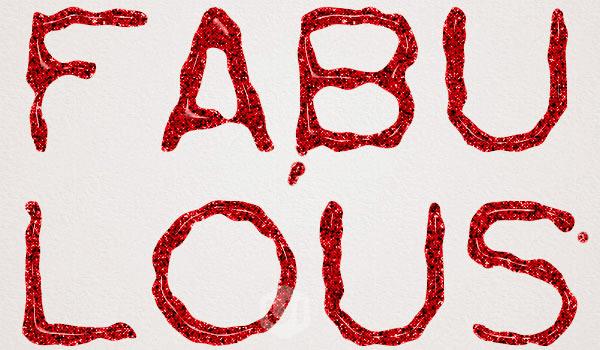
1.图层为选择状态
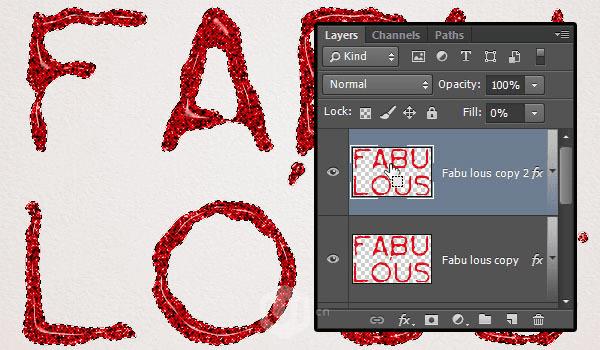
2. 选择- 修改- 扩展 扩展为3。
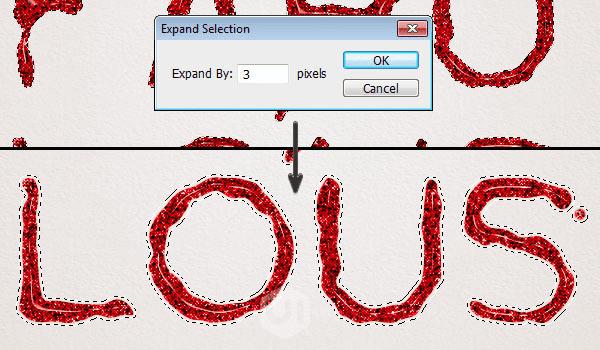
3. 在文字层上新建一层,取名为边缘,填充前景色:#dd121a。

双击取名为边缘的图层, 添加以下的图层样式:
4.不要打开全局光,设置如下:
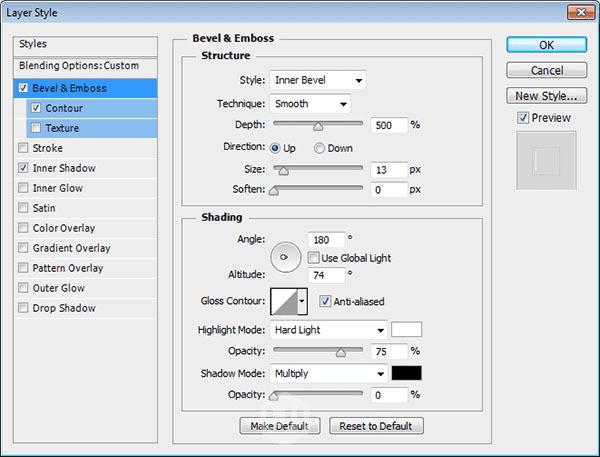
5. 等高线:半圆 ; 勾选:消除锯齿。

6.设置内阴影
不透明度:20%;
距离:0
大小:3

7.改变命名为边缘的 填充:0。这样就会添加胶在图层上面,并且在外面有个灰色的小描边。
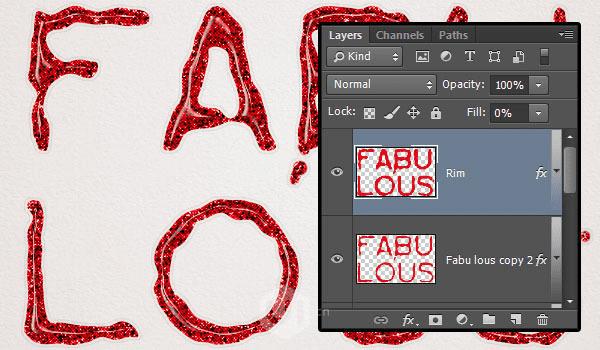
教程结束,以上就是PS制作漂亮的彩金色UV文字效果方法介绍,大家看明白了吗?希望能对大家有所帮助!
本文地址:http://www.45fan.com/dnjc/21159.html
