如何使用ps调出灿烂的秋季晨曦色草地上情侣图片?
 最终效果
最终效果
 1、打开素材图片,创建可选颜色调整图层,对黄色,绿色进行调整,参数及效果如下图。这一步把图片中的黄色转为黄褐色,绿色部分稍微调亮一点。
1、打开素材图片,创建可选颜色调整图层,对黄色,绿色进行调整,参数及效果如下图。这一步把图片中的黄色转为黄褐色,绿色部分稍微调亮一点。
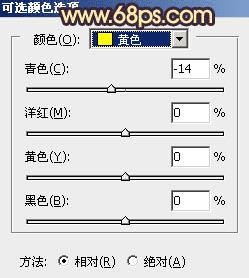 <图1>
<图1>
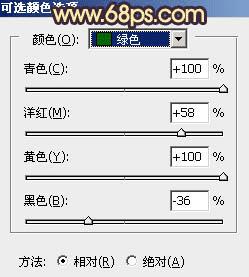 <图2>
<图2>
 <图3>
2、按Ctrl + J 两次把当前可选颜色调整图层复制两层,效果如下图。
<图3>
2、按Ctrl + J 两次把当前可选颜色调整图层复制两层,效果如下图。
 <图4>
3、创建可选颜色调整图层,对黄、绿、黑进行调整,参数设置如图5 - 7,效果如图8。这一步把草地,树林颜色转为黄褐色。
<图4>
3、创建可选颜色调整图层,对黄、绿、黑进行调整,参数设置如图5 - 7,效果如图8。这一步把草地,树林颜色转为黄褐色。
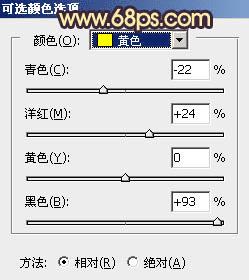 <图5>
<图5>
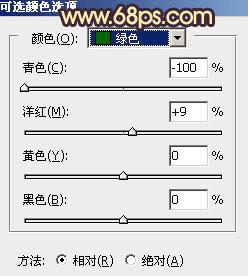 <图6>
<图6>
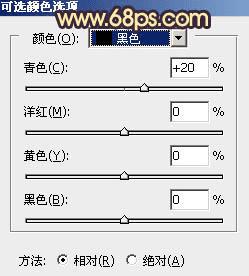 <图7>
<图7>
 <图8>
4、创建可选颜色调整图层,对黄色,中性色进行调整,参数及效果如下图。这一步给图片增加橙红色。
<图8>
4、创建可选颜色调整图层,对黄色,中性色进行调整,参数及效果如下图。这一步给图片增加橙红色。
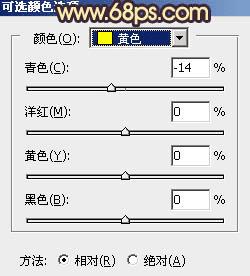 <图9>
<图9>
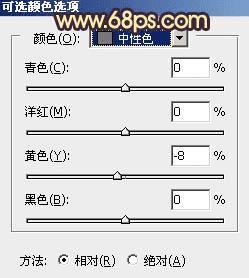 <图10>
<图10>
 <图11>
5、创建曲线调整图层,对RGB、红、蓝通道进行调整,参数及效果如下图。这一步把图片暗部调暗,并增加蓝色。
<图11>
5、创建曲线调整图层,对RGB、红、蓝通道进行调整,参数及效果如下图。这一步把图片暗部调暗,并增加蓝色。
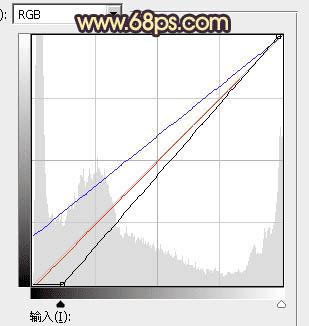 <图12>
<图12>
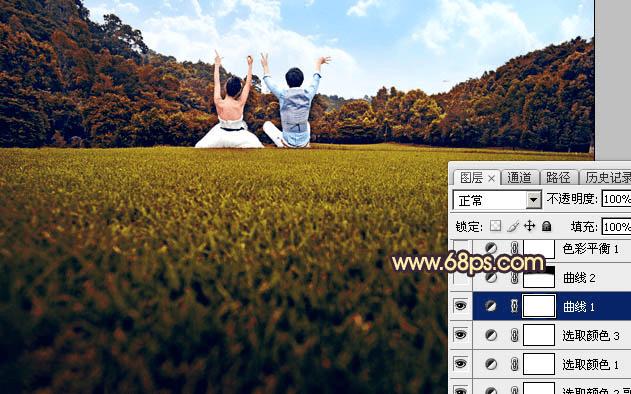 <图13>
6、再创建曲线调整图层,对绿,蓝通道进行调整,参数设置如图14,确定后用柔边的黑色画笔把草地以外的部分擦出来,效果如图15。这一步给草地部分增加暗蓝色。
<图13>
6、再创建曲线调整图层,对绿,蓝通道进行调整,参数设置如图14,确定后用柔边的黑色画笔把草地以外的部分擦出来,效果如图15。这一步给草地部分增加暗蓝色。
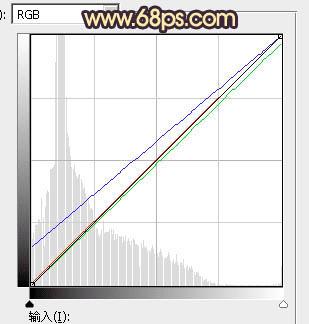 <图14>
<图14>
 <图15>
7、创建色彩平衡调整图层,对阴影进行调整,参数及效果如下图。这一步同样给图片暗部增加蓝色。
<图15>
7、创建色彩平衡调整图层,对阴影进行调整,参数及效果如下图。这一步同样给图片暗部增加蓝色。
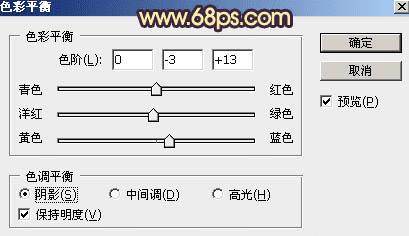 <图16>
<图16>
