如何使用ps制作古铜色沙漏?
制作之前最好对沙漏构造有全面的了解,每一个部件的特点、材质、光感等都要做到心中有数。然后画出每一部分的图形,再慢慢上色,刻画光影及材质即可。
最终效果 1、新建图层,参数如下。
1、新建图层,参数如下。
 2、矩形工具,前景色为#808080。一个164 x 235像素的矩形。重命名图层为“Glass upper”。
2、矩形工具,前景色为#808080。一个164 x 235像素的矩形。重命名图层为“Glass upper”。
 3、路径选择工具,将矩形选中,如图出现四个黑色选定锚点。选择钢笔工具,在图中箭头所指地方建立8个锚点。下一步,我们将编辑点来改变矩形形状成沙漏的上部。
3、路径选择工具,将矩形选中,如图出现四个黑色选定锚点。选择钢笔工具,在图中箭头所指地方建立8个锚点。下一步,我们将编辑点来改变矩形形状成沙漏的上部。
 4、我们将编辑与转换锚点工具和直接选择工具的要点。随着转换锚点工具,我们将扩大从锚点手柄。用选择工具,删除该矩形的两个底部角落点。对图形进行编辑,如图所示。这将有助于建立上部沙漏的颈部。
4、我们将编辑与转换锚点工具和直接选择工具的要点。随着转换锚点工具,我们将扩大从锚点手柄。用选择工具,删除该矩形的两个底部角落点。对图形进行编辑,如图所示。这将有助于建立上部沙漏的颈部。
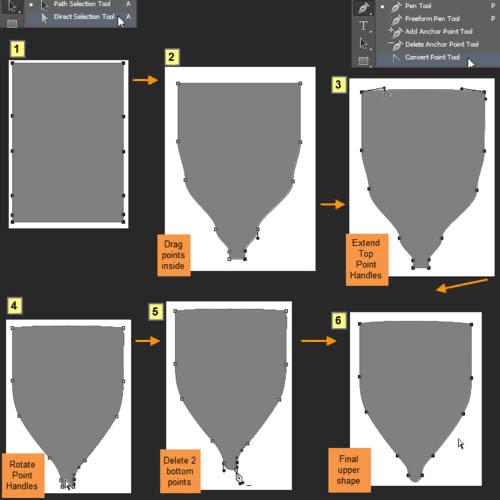 5、复制“Glass upper”层。在复制的图层选项框中输入“Glass lower”,然后单击确定。然后编辑>变换路径>垂直翻转(CTRL+T)。放置“Glass lower”层如下图所示的形状。这是沙漏的下部。
5、复制“Glass upper”层。在复制的图层选项框中输入“Glass lower”,然后单击确定。然后编辑>变换路径>垂直翻转(CTRL+T)。放置“Glass lower”层如下图所示的形状。这是沙漏的下部。
 6、双击“Glass lower”图层打开图层样式窗口。渐变叠加,如下图所示。
6、双击“Glass lower”图层打开图层样式窗口。渐变叠加,如下图所示。
 7、复制“ Glass upper ”的图层样式到“Glass lower ”,渐变叠加渐,反向选择。
7、复制“ Glass upper ”的图层样式到“Glass lower ”,渐变叠加渐,反向选择。
 8、打开“ Glass lower”图层样式窗口,“混合选项”中勾选“将内部效果混合成组”,然后降低填充不透明度为35%。”Glass upper“也同样如此。
8、打开“ Glass lower”图层样式窗口,“混合选项”中勾选“将内部效果混合成组”,然后降低填充不透明度为35%。”Glass upper“也同样如此。
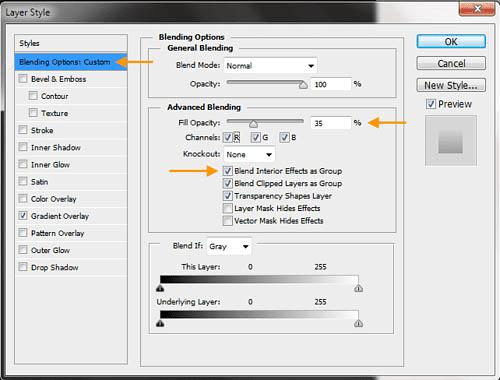 9、选择这两个”Glass lower“和”Glass upper“层。然后从图层图层>新建>组或(CTRL+G)。重命名组“Glass upr + lwr”。
9、选择这两个”Glass lower“和”Glass upper“层。然后从图层图层>新建>组或(CTRL+G)。重命名组“Glass upr + lwr”。
 10、在背景图层上新建一个图层。命名这个新层“Bg grd”,然后双击它打开图层样式窗口。图层样式设置如下。 首先,内阴影,参数如下。
10、在背景图层上新建一个图层。命名这个新层“Bg grd”,然后双击它打开图层样式窗口。图层样式设置如下。 首先,内阴影,参数如下。
 内发光设置:
内发光设置:
 渐变叠加设置:
渐变叠加设置:
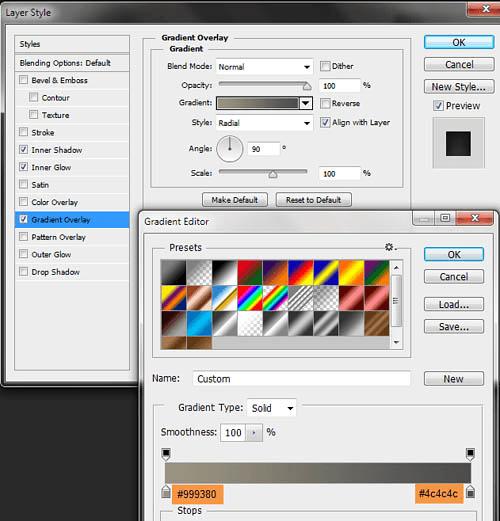 11、点击“Glass upr + lwr”组,ctrl+j复制组,重命名此组 “Glass upr highlights + shadows”,然后单击复制出来的组里的“Glass upper” 层,去掉图层样式。重命名此层为“Glass upper shadow edge 1”。填黑色(#000000)。
11、点击“Glass upr + lwr”组,ctrl+j复制组,重命名此组 “Glass upr highlights + shadows”,然后单击复制出来的组里的“Glass upper” 层,去掉图层样式。重命名此层为“Glass upper shadow edge 1”。填黑色(#000000)。
 12、选择>修改>收缩。2个px,点击确定。再次选择>修改>羽化,羽化半径场2个px,然后点击确定。
12、选择>修改>收缩。2个px,点击确定。再次选择>修改>羽化,羽化半径场2个px,然后点击确定。
 13、按Delete键删除选定的区域。图层不透明度为30。
13、按Delete键删除选定的区域。图层不透明度为30。
 14、再次按住CTRL键单击的“Glass upper” 层选择。然后创建名称为“Glass upper shadow edge 2”。新层在“Glass upper shadow edge 1” 上。选择>修改>为6像素值。
14、再次按住CTRL键单击的“Glass upper” 层选择。然后创建名称为“Glass upper shadow edge 2”。新层在“Glass upper shadow edge 1” 上。选择>修改>为6像素值。
 15、然后选择>变换选择。拖动边框的顶部和底部中间手柄,拉长。
15、然后选择>变换选择。拖动边框的顶部和底部中间手柄,拉长。
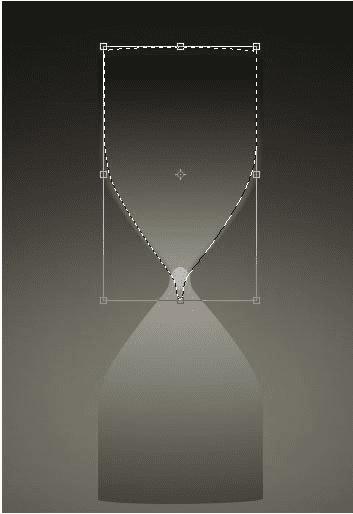 16、填充黑色(#000000)的选择。然后选择>修改> 4像素值。删除通过按Delete键。然后滤镜>模糊>高斯模糊,设置半径为2像素。降低图层不透明度为20。
16、填充黑色(#000000)的选择。然后选择>修改> 4像素值。删除通过按Delete键。然后滤镜>模糊>高斯模糊,设置半径为2像素。降低图层不透明度为20。
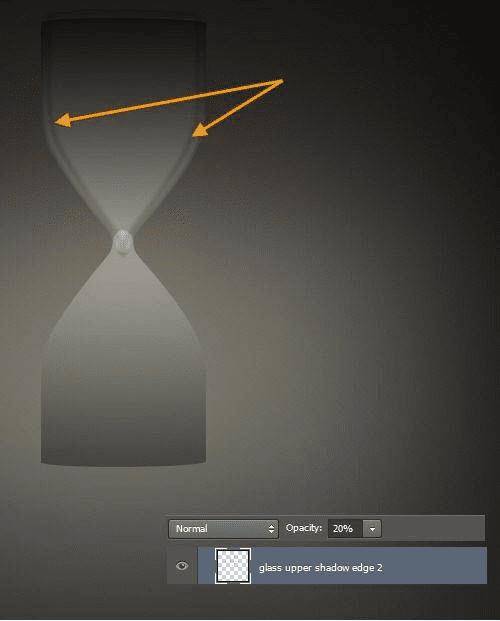 17、通过单击图层面板中的添加图层蒙版按钮,添加图层蒙版的 “Glass upper shadow edge 1”层。选择一个软刷黑的颜色和50%的不透明度。然后蒙版里擦拭,隐藏的顶部和底部边缘。
17、通过单击图层面板中的添加图层蒙版按钮,添加图层蒙版的 “Glass upper shadow edge 1”层。选择一个软刷黑的颜色和50%的不透明度。然后蒙版里擦拭,隐藏的顶部和底部边缘。
 18、在“Glass upper shadow edge 2” 层的蒙版里 擦出文字”“Y形状。
18、在“Glass upper shadow edge 2” 层的蒙版里 擦出文字”“Y形状。
 19、返回到“Glass upper” 层。添加图层蒙版像下面的图像隐藏在玻璃上颈部的下部。
19、返回到“Glass upper” 层。添加图层蒙版像下面的图像隐藏在玻璃上颈部的下部。
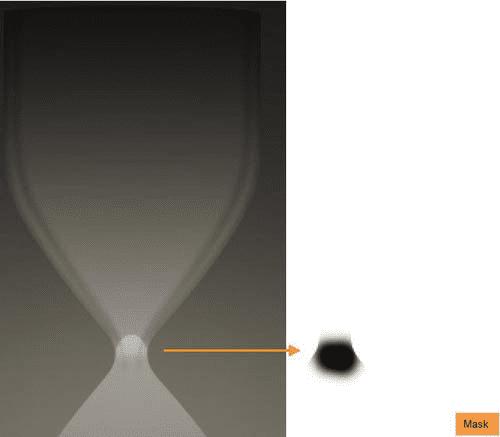 20、按照相同的过程在“Glass lower” 层里。
20、按照相同的过程在“Glass lower” 层里。
 21、创建一个名为新层上的“玻璃上影线边缘2”层的顶部 “Glass highlight upr sides”。按照同样的方法,如边缘的阴影和“Glass upper shadow edge 2” 层的形状中创建的白色形状。改变图层不透明度改为30%。
21、创建一个名为新层上的“玻璃上影线边缘2”层的顶部 “Glass highlight upr sides”。按照同样的方法,如边缘的阴影和“Glass upper shadow edge 2” 层的形状中创建的白色形状。改变图层不透明度改为30%。
 22、选择钢笔工具创建一个白色的形状像,在“Glass highlight upr sides”层之上。重命名此层为“Glass highlight upr left” ,然后选择栅格化。高斯模糊,并添加一个图层蒙版。黑色软笔刷50%透明度,在蒙版里擦拭右侧,然后该层的不透明度70%。
22、选择钢笔工具创建一个白色的形状像,在“Glass highlight upr sides”层之上。重命名此层为“Glass highlight upr left” ,然后选择栅格化。高斯模糊,并添加一个图层蒙版。黑色软笔刷50%透明度,在蒙版里擦拭右侧,然后该层的不透明度70%。
 23、同样打造“Glass highlight upr right”。不透明度为70%。
23、同样打造“Glass highlight upr right”。不透明度为70%。
 24、按住CTRL键单击的“Glass upper” 层选择。创建一个名为的 “Glass upr right edge up” 层在 “Glass highlight upr right”之上。用白色填充颜色的选择。继续上面的一小部分,并像下面的图片删除部分。
24、按住CTRL键单击的“Glass upper” 层选择。创建一个名为的 “Glass upr right edge up” 层在 “Glass highlight upr right”之上。用白色填充颜色的选择。继续上面的一小部分,并像下面的图片删除部分。
 25、添加图层蒙版,像下面的图片。高亮将是右侧比左侧更加明显。图层不透明度改为70%。
25、添加图层蒙版,像下面的图片。高亮将是右侧比左侧更加明显。图层不透明度改为70%。
 26、创建一个名为 “Glass upr highlight mid” 新层。以一个30像素的软刷白色。再画一条直线,然后编辑>变换>扭曲。拖动边界框的底部手柄内锥度的下部。
26、创建一个名为 “Glass upr highlight mid” 新层。以一个30像素的软刷白色。再画一条直线,然后编辑>变换>扭曲。拖动边界框的底部手柄内锥度的下部。
 27、添加图层蒙版到这一层,掩盖的上下部分,融为一体。该层的不透明度改为10%。
27、添加图层蒙版到这一层,掩盖的上下部分,融为一体。该层的不透明度改为10%。
 28、按照同样的过程就像 “Glass upr highlight mid” 中包含一个白色的形状命名为““Glass upr edge highlight left”,创建新图层。然后掩盖它隐藏的一些部分。然后该层的不透明度变化至50%。
28、按照同样的过程就像 “Glass upr highlight mid” 中包含一个白色的形状命名为““Glass upr edge highlight left”,创建新图层。然后掩盖它隐藏的一些部分。然后该层的不透明度变化至50%。
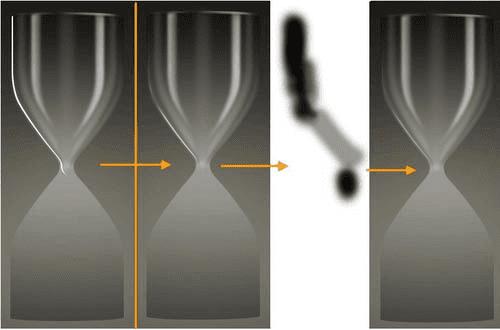 29、同样打造“Glass upr left edge up”层。
29、同样打造“Glass upr left edge up”层。
 30、就拿钢笔工具创建两个黑色形状像如下。那么这两个层的不透明度变化至30%。这两个形状图层的名称将是“Glass joint shadow upr right”和“Glass joint shadow upr left”。
30、就拿钢笔工具创建两个黑色形状像如下。那么这两个层的不透明度变化至30%。这两个形状图层的名称将是“Glass joint shadow upr right”和“Glass joint shadow upr left”。
 31、下一步,我们将在沙漏的颈部区域上创建三个小的形状。但是,他们应该是“Glass upr highlights + shadows”的三层。您可以在最后一层(即“Glass joint shadow upr left”)的基础上生成这三个层次,然后拖下来。因此,用钢笔工具创建一个类似下图黑色形状。新的形状图层的名称将是““Glass joint mid shadow”和不透明度40%。
31、下一步,我们将在沙漏的颈部区域上创建三个小的形状。但是,他们应该是“Glass upr highlights + shadows”的三层。您可以在最后一层(即“Glass joint shadow upr left”)的基础上生成这三个层次,然后拖下来。因此,用钢笔工具创建一个类似下图黑色形状。新的形状图层的名称将是““Glass joint mid shadow”和不透明度40%。
 32、创建像下面的图片的形状。选择形状图层,去窗口>路径,打开路径面板。确保在路径面板的路径选择。然后在上面点击路径操作按钮的选项栏,并选择-组合形状。
32、创建像下面的图片的形状。选择形状图层,去窗口>路径,打开路径面板。确保在路径面板的路径选择。然后在上面点击路径操作按钮的选项栏,并选择-组合形状。
 33、然后创建相同的形状层内的另一种形状。完成形状图层栅格化,低半径(2-3 PX)高斯模糊。图层不透明度改为40%。
33、然后创建相同的形状层内的另一种形状。完成形状图层栅格化,低半径(2-3 PX)高斯模糊。图层不透明度改为40%。
 34、同样创建白色形状像下面的图片。
34、同样创建白色形状像下面的图片。
 35、但是,没有必要高斯模糊它。就在图层不透明度改为50%。
35、但是,没有必要高斯模糊它。就在图层不透明度改为50%。
 36、复制组 “Glass upr highlights + shadows”。重命名复制的组为“Glass lwr highlights + shadows”,然后向下拖动下方的“Glass upr highlights + shadows”5组。然后,ctrl+T,垂直翻转。如图放置。
36、复制组 “Glass upr highlights + shadows”。重命名复制的组为“Glass lwr highlights + shadows”,然后向下拖动下方的“Glass upr highlights + shadows”5组。然后,ctrl+T,垂直翻转。如图放置。

