Excel制作计算年休假统计表格的教程
关于单位年休假的统计,其实是个很复杂的活儿,因为应休天数和每个人的工龄有关,再加上有些同志喜欢把年休假分开来过,以至于会出现到年底究竟休多少天他本人也闹不清了。为了避免此种情况的发生,单位负责此项工作的同志一定要提前准备,及时掌握和统计所有人的年休假情况,确保每个人的利益不受损失。
下面,愚人我就结合自己的工作实际,谈一下如何利用Excel轻松应对复杂的年休假统计问题。

1、工龄与年休假天数的关系。
工作满1年不满10年的,应休5天;满10年不满20年的,应休10天;满20年以上的,休15天。所以说,如果想干好此项工作,一定要掌握所有同志的确切的参加工作时间,这是前提。

2、利用函数,自动区分工龄对应的休假天数。
以今年2015年来算,参工时间在1995年之前的,都应该休15天;参工时间在2005以来的,只能休5天;参工时间在中间一段的,可以休10天。只要能找到1995和2005这两个点,就可以很好地进行区分。
那么对应在Excel中,就需要利用IF函数了。首先把光标定位在空白单元格里,然后点开“插入\函数”,在新跳出的窗口中选中IF并确定,会再跳出新的窗口。一共三行,第一行是条件,第二行为成立后的显示结果,第三行为不成立后的显示结果。
如果你对IF函数十分熟悉,则可以直接进行简单编程。依旧是首先选中要显示的单元格,然后在上面的fx后面直接插入如下语言:=IF(D2<1996,15,IF(D2>2006,5,10))
解释如下:D2代表参工时间放入的单元格,如果D2小于1996,也就意味着参工时间在1995年1月之前的,都可以休15天。后面再次利用了IF函数,进行二次判断,如果参工时间比1996大,但是同时也比2006大,则他只能休5天,除此情况外的,休10天。
两次IF函数的判断,会出现三种结果,那就是5、10、15。
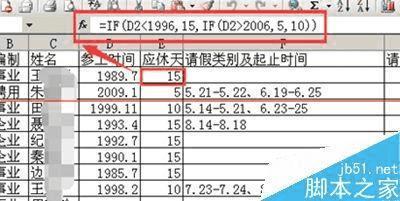
3、如果函数书写正确,系统会在光标处自动显示参工时间对于的休假天数。一个单元格完毕后,即可鼠标放在此单元格的右下方,出现十字箭头的地方,然后向下拉动,直至包括所有人,这样一来,所有的人都会按照上面的设定好的IF函数进行区别并显示出来。

4、剩余天数的自动填充。
应休总天数,会根据参工时间自动显示。休假天数则需要人工填入,因为每个人的情况不同。那么剩余的休假天数,则依旧可以通过函数来自动算出并显示。
首先把光标定位在你想让它显示剩余天数的空白单元格,然后在上面的fx函数后面直接输入:=E2-G2。其中,E2代表应休总天数的单元格,G2代表已经休假天数所在的单元格。

5、再加入一列,显示年假是否休满。
为了美观并方便识别,还应该加入一列,显示此人的年休假是否休满。此项与剩余天数有关,只要剩余天数为零,那么就显示满,否则不显示。
同样利用IF函数,输入=IF(H2=0,"满"," ")。这样做的好处是,以后进行年终休假统计时,可以根据此列来进行筛眩

6、重点突出休假已满的单元格。
首先选中上步骤中新增的显示是否休满的那一列,然后选择“格式\条件格式”,会蹦出新窗口,上面一行是公式,下面的格式可进行重点区分。在上面公式中,分别选择“单元格数值”“等于”“满”,意思就是说当有单元格的数值显示为“满”时,按照设置好的格式进行重点突出。在下面的格式中,可以选择字体、颜色等,为的是突出已经符合条件的休假已满的单元格。

7、如何进行筛选显示?
年终统计时,肯定会分别显示:哪些人休假已满,哪些人还没休满,哪些人又没有休假。
可以不选中列,直接选择上面的“数据\筛选\自动筛选”,然后第一行的单元格就会出现下拉箭头,然后进行选择,就可以只显示你想要显示的内容了。假设,你想知道所有事业编制的、已经休满假期的人,就分别在人员编制和备注中,分别选择“事业”和“满”的条件。想要恢复,就再次点一下“自动筛选”。

8、表格的简单制作。
当你所有内容填好以后,应该加入表格线,不然的话,打印出来以后是没有表格线的。首先选中你想要加入表格线的区域,然后右击选中“设置单元格格式”,然后“边框”,选中内边框和外边框。如果想合并单元格就在“对齐”中进行选择。
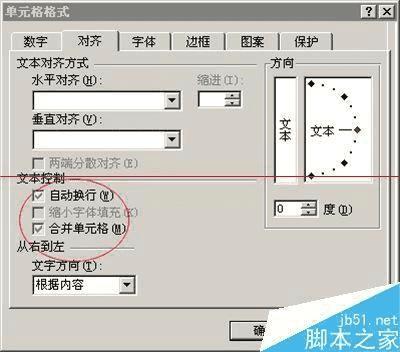
本文地址:http://www.45fan.com/dnjc/22319.html
