用Photoshop利用滤镜打造暗绿色烟雾外景美女图片的方法技巧
原图

最终效果

1、打开原图素材,创建可选颜色调整图层,对黄、绿、中性色进行调整,参数设置如图1 - 3,效果如图4。这一步把图片中的黄色调淡一点,绿色加深一点。
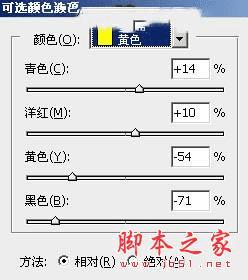
<图1>
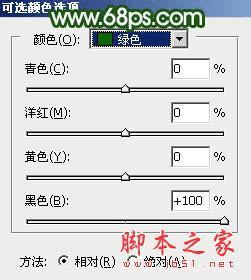
<图2>
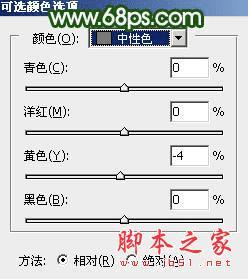
<图3>

<图4>
2、创建曲线调整图层,对RGB、绿、蓝通道进行调整,参数及效果如下图。这一步把图片稍微调暗一点。
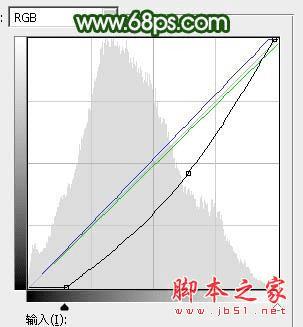
<图5>

<图6>
3、创建色相/饱和度调整图层,对全图,绿色进行调整,参数设置如图7,8,效果如图9。这一步适当降低图片饱和度。

<图7>

<图8>

<图9>
4、新建一个图层,按字母键“D”把前,背景颜色恢复到默认的黑白,然后选择菜单:滤镜 > 渲染 > 云彩,确定后把混合模式改为“柔光”,添加图层蒙版,用黑色画笔把边角部分擦出来,效果如下图。
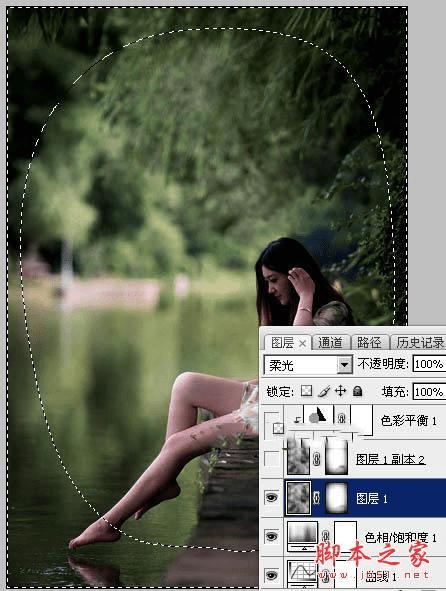
<图10>
5、按Ctrl + J 把当前云彩图片复制一层,混合模式改为“滤色”,不透明度改为:60%,效果如下图。

<图11>
6、创建色彩平衡调整图层,对阴影,高光进行调整,参数设置如图12,13,确定后按Ctrl + Alt + G 创建剪切蒙版,效果如图14。这一步给云彩部分增加淡绿色。
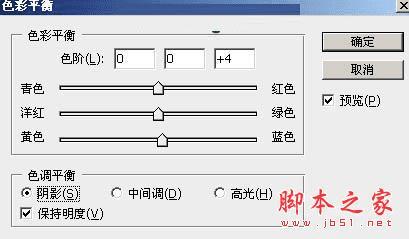
<图12>
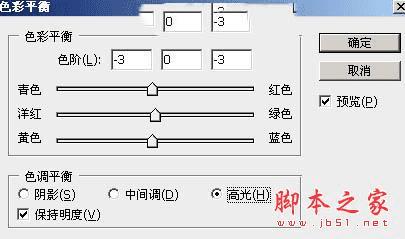
<图13>

<图14>
7、新建一个图层,选择菜单:滤镜 > 渲染 > 云彩,确定后把混合模式改为“滤色”,按住Alt键添加图层蒙版,用白色画笔把下图选区部分擦出来。

<图15>
8、创建色彩平衡调整图层,对高光进行调整,参数设置如图16,确定后创建剪切蒙版,效果如图17。这一步给云彩高光部分增加黄绿色。

<图16>

<图17>
9、创建可选颜色调整图层,对黄、绿、白进行调整,参数设置如图18 - 20,效果如图21。这一步给图片增加暗绿色。
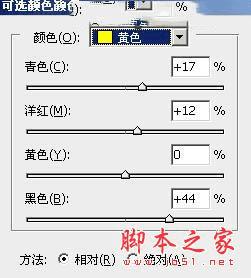
<图18>
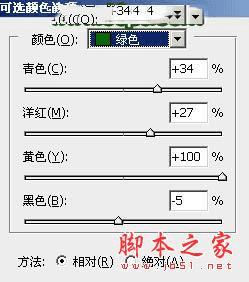
<图19>
本文地址:http://www.45fan.com/dnjc/22507.html
