Windows10将两张图片合并成一张图片的方法步骤
对于新手或者刚接触到Windows10的人,可能不知道怎么将两张图片合并成一张图片。下面我了操作一下在Windows10要怎么合并两张图。

1、选中你需要合并的第一张图片,然后“右击->打开方式->画图”
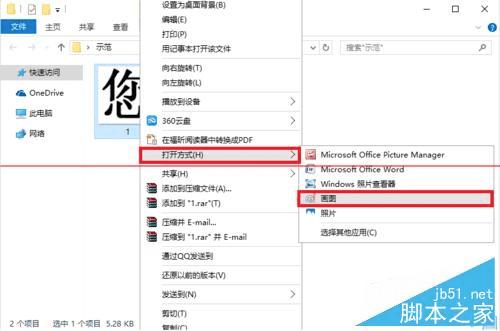
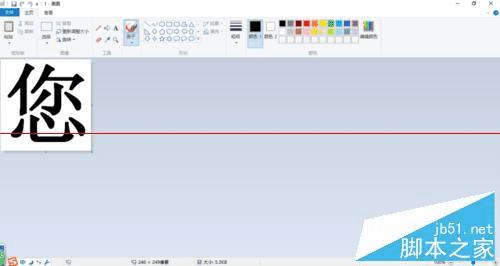
2、选中图片右下角边框(如下图,红色框内),拉取你合并图片的所需位置。


3、点击“粘贴->粘贴来源”,选择第二张需要合并的图片。



4、左击第二张图片不要放开,移动至你拉取的空位。


5、选择你所需要的格式进行保存。

以上就是小编带来的Windows10怎么把两张图片合并成一张图片 Windows10把两张图片合并成一张图片方法,希望能够帮助到大家!
本文地址:http://www.45fan.com/dnjc/22796.html
